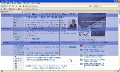タブにサムネイル画像が表示される
それでは、さっそく「情報化タブ」を使っていこう。インストールが完了すると、各タブの面積が大きくなり、タブの左側にはWebページのサムネイル画像が表示される(図6)。
また、未読のタブはページタイトルが斜体で表示され、既読のタブと見分けることができる。新たなWebページを表示したり、ページを再読み込みする際には、ページタイトルの下に読み込みの進行状況がバーで表示され る(図7)。
「情報化タブ」の設定は以下の手順で行う。[ツール]メニューから[アドオン]を選択し(図8)、アドオンのダイアログを表示する。[拡張機能]で[情報化タブ]を選択し、[設定]ボタンをクリックしよう(図9)。
すると、[情報化タブ]ダイアログが表示される。「プレビュー」では、タブに表示されるサムネイル画像の設定を行う。現状ではサムネイル画像が小さく分かりづらいので、「プレビューの大きさ」で「大きさを固定する」を選択して、サイズを調整する (図10)。
図10 「プレビューの大きさ」で、数値を指定してサムネイル画像のサイズを変更することができる |
この時、「プレビューの表示位置」で「タイトルの後ろに重ねる」のいずれかを選択しておけば、サムネイル画像が大きくなっても、ページタイトルが消えることは ない。