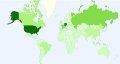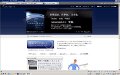デザインスキンを切り替える
Lunascape5.0では、豊富なデザインスキンがある。デザインスキンを切り替えることで、見た目を大きく変えることができる。ちょっとした気分転換には最適な機能である。そもそも、Lunascap5.0では、デフォルトの状態でもデザインを切り替えることができる。これらのデザインもあわせて、変更する方法などを紹介しよう。 まずは、LunascapeのWebサイトでデザインスキンを選んでみよう(図38)。
ここでは、有志のユーザーが自分でデザインしたスキンを登録できる。本稿執筆時点では、200点近いデザインスキンが登録されている。ここにあるスキン掲示板では、デザインスキンの登録者なども参加しており、これからスキンを作成したいという方にも有益な情報が得られるであろう。 さて、デザインスキンであるが、この一覧から選んでもよいし、カテゴリで絞り込んで探していくのも楽しい。ランキングなどもあるので、それを参考にしてもよいであろう。 デザインスキンのインストールは、非常に簡単である。図38のデザインスキンのページで[ダウンロード]ボタンをクリックするだけである。するとデザインスキンのダウンロードが自動的に始まる(図39)
ダウンロードが完了すると、デザインスキンの展開が行われる。そして、図40の確認メッセージが表示される。
図40 確認メッセージ |
メッセージにもあるように、うまくいかない場合は、Lunascape5.0を再起動していただきたい。さて、ダウンロードしたデザインスキンを使用したLunascape5.0は、図41のようになる。
さて、デザインスキンの変更であるが、メニューバーの右にあるクイックメニューを使うと簡単である。クイックメニューのアイコンをクリックし、[デザインの切り替え]を選択する(図42)。
図42 デザインの切り替え |
ここにデフォルトで登録されているデザインを含め、ダウンロードしたデザインスキンが登録されている。ここから選択するだけである(図43)。デフォルトで変更できるデザインもここに登録されている(先ほどダウンロードした茶席も登録されている)。
図43 登録されたデザインを選択 |
ここでは、[Cool]を選択してみた(図44)。
インストール時の状態に戻すには、[Default]を選択する。