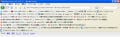CustomizeGoogleを設定する
「フィルタ」の隣にある「保存」をクリックすると、リンク先をブックマークに追加することができる。また、その隣の「歴史」をクリックすると、昔のWebサイトを保存している「WayBack Machine」のページが表示され、過去 にさかのぼってリンク先のWebページを確認することが可能である(図13)。
再び[ツール]メニューから[CustomizeGoogle]ダイアログを表示し、左側にあるメニューより「ウェブ」以外を設定していこう。「イメージ」や「ニュース」、「動画」の設定においても、他の検索サイトのリンクを表示させることができる(図14)。また、「イメージ」では、検索結果から画像だけを直接表示するように設定することも可能である。
左側のメニューから「GMail」や「カレンダー」、「文書とスプレッドシート」を選択すると、セキュアな接続であるHTTPSを使用するように設定することが可能だ(図15)。
「設定」ではGoogle検索における表示設定を変更することができる(図16)。
また、左側のメニューで「フィルタ」を選択すると、検索結果から除外されるサイトのURLが表示されるので、ここでURLの追加や削除を行える(図17)。
最後に、この「CustomizeGoogle」を無効化または削除する場合は、[ツール]メニューから[アドオン]をクリックして表示されるダイアログで設定を行う。[拡張機能]で[CustomizeGoogle]を選択し、[無効化]または[削除]のいずれかをクリックする(図18)。