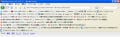検索結果のページをカスタマイズ
それでは、さっそく「CustomizeGoogle」を使っていこう。比較のために「CustomizeGoogle」をインストールする前にGoogle検索を行ってみると、図6のように表示される。
「CustomizeGoogle」をインストールしたら検索をする前に、まず設定を行おう。[ツール]メニューから[CustomizeGoogleオプション]を選択する(図7)。
すると[CustomizeGoogle]ダイアログが表示されるので、左側のメニューで「ウェブ」を選択して、全ての項目にチェックを入れ[OK]ボタンをクリックしよう(図8)。
再びGoogle検索を行うと図9のように表示される。「広告の削除」を選択しているので、ページ右側に広告は表示されていない。また、検索結果の上には他の検索サイトのリンクが追加されている(図10)。
これをクリックすると、同じキーワードの他のサイトでの検索結果が表示される(図11)。検索結果には順番に番号が振られ、番号の下にはWebサイトのアイコンが表示されている。「キャッシュ」「関連ページ」の隣に表示されている「フィルタ」をクリックすると、今後そのWebページを検索結果に表示しないように設定することが可能だ(図12)。