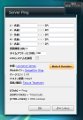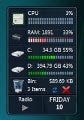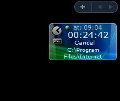中央のメールのアイコンをクリックするとGmailの受信トレイを、右の便箋のアイコンをクリックするとメールの作成画面をWebブラウザで開く。 そして、未読メールがない状態になると、Gmail未読チェッカーガジェットは図10のようになる。
図10 未読メールがない状態 |
Gmail未読チェッカーガジェットは、状態に応じて、アイコンの表情を変えていく。エラーが発生すると図11のようになる。
図11 エラーが発生 |
赤い×のアイコンをクリックすると、エラーの内容が表示される(図12)。
ここでは、Authenticationでエラーが発生している。このような場合には、アカウントやパスワードをチェックしよう。そして、通信エラーなどが発生した場合には、図13のように表示される。Gmail未読チェッカーガジェットは、一定時間後にリトライを行う。
図13 通信エラーが発生 |
Gmail未読チェッカーガジェットは、WebブラウザでGmailを利用している人には、Webブラウザをいちいち立ち上げることなく、未読メールをチェックできる。また、図8でメールを送信したい場合なども、直接、Gmailのメール作成ページに行ける。お気に入りを経由する必要もないので、すばやくメールの送信が行える。
また、起動されるWebブラウザは、既定のWebブラウザとして設定されているWebブラウザとなる(スタートメニューで確認できる)。お好みに応じて、既定のWebブラウザを設定すればよい。ガジェットなので、さほど邪魔にもならず、便利に使えるであろう。