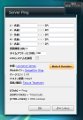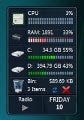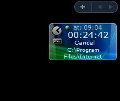Gmail未読チェッカーガジェットを使う
インストールが完了すると、Gmail未読チェッカージェットがサイドバーに表示されている。しかし、この時点では、設定を何もしていないので、図6のような状態になる。
図6 初回起動時のGmail未読チェッカーガジェット |
この状態でも、アイコンをクリックするとWebブラウザでGmailのWebページを開く。しかし、これではあまり意味がない。まずは設定を行おう。ガジェット左横の設定ボタンをクリックすると、アカウント設定画面が開く(図7)。
ここで、Gmailのアカウント(メールアドレス)、パスワードを登録する。[次回から入力を省略します。]にチェックを入れると、次回起動時も同じアカウントを利用する。[状態変化時に通知します。]をチェックすると、未読メール数変化時・エラー発生時にサウンドで通知する。あとは、定期的な未読チェックの間隔を指定する。デフォルトでは3分間となっているが、これくらいが適切な間隔であろう。 アカウントの認証に成功し、未読メールが受信トレイにあると、図8のようになる。
図8 未読メールがある場合 |
図8には3つのアイコンが配置されている。見ればわかるように、未読のメールの数を表示する。左の数値のアイコンをクリックすると、未読メールのサマリが表示される。これは最大で、20件を表示することが可能である(図9)。サマリの下にある[既読にする]ボタンで、そのメールを既読にすることもできる。