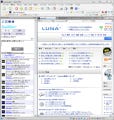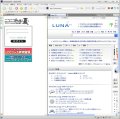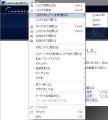SPACE ALC Pluginを使ってみる
[SPACE ALC Plugin]をクリックすると、SPACE ALC Pluginが利用可能な状態となる(図7)。
検索ボックスが表示されるので、ここに翻訳したいキーワード(単語)を入力する。そして、[英和・和英]をクリックすると、その結果が表示される(もしくはリターンキーを押すのでもかまわない)。ここでは、英語を入力したので、自動的に和訳される。
ここで、訳語とともに、用例なども表示される。個々の表示の右下には図9のような履歴アイコンが配置されている。これは履歴として保存する場合に使う(すべてを履歴に保存する場備は、トップ横の履歴アイコンをクリックする)。このアイコンをクリックすると履歴に保存され、アイコンが消える。これは、履歴に保存されたことを意味する。
図9 履歴アイコン |
これまでの履歴を表示するには、トップ横にある図9の履歴アイコンをクリックする(図10)。
翻訳結果に戻るには、トップ横にある検索アイコン(図11)をクリックする。
図11 検索へ |
登録してある履歴を削除するには、各項目の右下にあるごみ箱アイコン(図12)をクリックする(すべてを削除するには、トップ横のごみ箱アイコンをクリックする)。
図12 このアイテムを削除 |
SPACE ALC Pluginであるが、和訳・英訳のいずれもキーワード(単語)単位でのみ可能である。試しに文章を入力してみたところ、図13のようになった。表示にもあるように、キーワードを減らして、再度翻訳をしていただきたい。