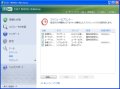さて、定期的なウイルス検査を毎日、12時に行う設定をしてみよう。これはちょうど昼食などで離席する間にウイルス検査をすませてしまい、作業により影響が少ないようにするためだ。週単位で設定するならば、定例の会議などが行われる時間帯などを選ぶのもよいだろう。 [追加]ボタンをクリックする。タスクの追加では、プルダウンメニューから[コンピュータの検査]を選択する(図16)。
次に、[タスク名]に「定期検査」、[タスクの実行]を[毎日]を設定する(図17)。
追加するタスクの実行時刻を設定する。ここでは、「12:00」とする(図18)。
さて、次はここまで設定したタスクが実行できなかった場合の対処をする。とりあえずここでは、[次のスケジュール設定日時まで待機]にチェックを入れる。今回のウイルス検査は毎日の設定のため、このくらいの設定でも大きな問題はないであろう(図19)。もし、確実にウイルス検査を行うのであれば、[実行可能になりしだい実行する]を選択する。
最後に設定内容が表示される。[終了]ボタンをクリックする(図20)。
すると、図9の[カスタム検査]のダイアログが表示される。ここで、検査の内容や検査の対象、ドライブなどを適切に設定する。以上の設定が完了すると、図21のように、タスクが追加され、自動的に設定された時刻になるとウイルス検査が実行される。