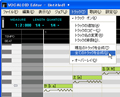最後に声の強弱を指定して完成させましょう。VOCALOID2では、コントロールトラックの「DYN」で声の音量を指定します。なお、[元に戻す]の操作は一度しかできないので、失敗したと思ったらすぐに前の状態に戻しましょう。2回以上操作してしまった場合は、保存したファイルを読み込んでやり直します。
コントロールトラックで音量を調整する
コントロールトラックの左側にある「DYN」をクリックすると、青い帯が表示されます。ここではラインツールでドラッグして線を描き、大まかな音量を指定します。[ライン]ボタンをクリックするとマウスポインタが十字に変わるので、十字線の右端を目安にして値を指定します(図44)。
1小節目の最初の値は64なので、ここからドラッグし始めて、「わたしの」の「の」が終わる辺りで80になる位置でマウスボタンを放します(図45)。「VEL」の上にあるバリューフィールドにはマウスの位置の値が表示されるので、これを参考にしましょう。数値や山の頂点の位置は、大体そのくらいになっていればOKですが、失敗した場合はすぐに[Ctrl]+[Z]キーで[元に戻す]操作を行ってください。続けて、そのままの位置からドラッグし、「を」の終わり辺りで64になるよう線を描きます(図46)。同様にして、次の「きかせて」の「て」で100になるよう、山形のラインを描きます(図47)。
「らららー」の部分は、だんだん音量を上げるように描きましょう(図48)。最後の「ちょっとは~」は、最初の「わたしの~」と同様に山を描きます。
これで完成です。最初から通して確認してみましょう。
輪唱にしてWAVに出力する
輪唱にするには、作成したトラックをコピーして、2小節分ずらしてやればOKです。コントロールトラックの下にあるトラックタブを右クリック→[トラックのコピー]を選択すると、同じトラックが追加されます(図49)。続けて[Ctrl]+[A]キーですべて選択し、3小節目の頭までドラッグして移動します(図50)。
なお、シーケンストラック上にある細い線は、コピー元のトラックの音符です。このように、別のトラックの音符は細い線で表示されます(切り替えはトラックタブで行います)。これを見ると分かるように、コピーしたトラックの歌い出し(「わたしの」の「わ」)が短くて、再生してみると少し違和感があります。そこで「わ」の音符を前に8分音符分伸ばしましょう(図51)。これで輪唱部分の修正は終わりです。
今度は、WAVファイルに出力する範囲を指定します。まず、1小節目の頭にソングポジションを移動し、[スタートマーカー]ボタンをクリックします。すると小節ルーラ上に旗のマークがつけます(図52)。同様に、10小節目の最後にソングポジションを移動し、[エンドマーカー]ボタンをクリックします(図53)。もし旗のマークが別の位置につけていたら、ドラッグして移動しましょう。場所が分からない場合は、ズームスライダーを一番左に移動すると探しやすいでしょう。
WAVファイルへの出力は、[ファイル]メニュー→[書き出し]→[Wave]を選択します。適当なファイル名を指定して[保存]ボタンをクリックすると、合成方法の指定をするダイアログが表示されるので、そのまま[OK]ボタンをクリックしましょう(図54)。これで歌がWAVファイルとして作成されました。
以上で、音符や歌詞の入力からアクセントやビブラートの付け方、音量の調整、複数トラックによるコーラスといった、基本的な操作方法が理解できたと思います。今回使わなかったコントロールパラメータを利用すると、もっと自然な感じに歌わせることができますので、さらに上を目指す人は挑戦してみるとよいでしょう。