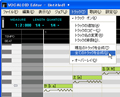自然に聞こえるよう調整する
メロディと歌詞の入力は終わりましたが、通して聞いてみると部分的に発音が強かったり弱かったりして少し不自然なので、気になる部分だけを少し調整しましょう。ここでは音符の「表情コントロールプロパティ」を使って調整していきます。
発音の強弱を調整する
歌い出しの「わたしのうたを」の部分は、最初の「た」が弱く、次の「た」はかなり強く発音されているので、これらのアクセントを調整します。まず、最初の「た」の音符ですが、音符の下に波線が描かれているのが分かると思います(図28)。左端の山の部分をダブルクリックすると「表情コントロールプロパティ」ダイアログが開くので、[テンプレート]のプルダウンメニューから[accent]を選択して[OK]ボタンをクリックします(図29)。これで発音が少し強めになります。弱いと思ったら[strong accent]を選択しましょう。
同様にして、次の「た」の音符の「表情コントロールプロパティ」ダイアログを開きます。今度は弱くしたいのですが、テンプレートに適当な選択肢がないので、「ダイナミクスコントロール」の「ディケイ」と「アクセント」を10%に設定します(図30)。発音の強さは「アクセント」で調整すると覚えておいてください。後は、「きかせてみるよ」の「よ」が少し強いので、「表情コントロールプロパティ」ダイアログを開いて「アクセント」を30%に設定します(図31)。これで修正した部分を聞いてみましょう。最初よりも自然に聞こえると思います。
次は、人によっては気になる「サ行」の音を少し調整してみます。ここではウィンドウ下半分のコントロールトラックを利用します。歌詞の中で、サ行は「わたしの」の「し」、「きかせて」の「せ」がありますが、摩擦音が気になる場合はコントロールトラックの「VEL」で調整します。この値を大きくすると子音を早く発音するため、摩擦音などが短くなってスッキリとした発音になります。
サ行の子音を調整する
コントロールトラックの左端を見ると「VEL」が青い文字で表示され、音符の下には棒グラフのようなバーが並んでいます。「VEL」が青い文字になっていない場合はクリックしてください。まず[ポインター]ボタンをクリックして、操作するパラメータを分かりやすくするために「し」の音符を選択しましょう。そして、コントロールトラックの青いバーの上端にマウスポインタを合わせると、マウスポインタが指の形に変化します(図32)。この状態でマウスボタンを押して、一番上までドラッグしましょう(図33)。同様にして「せ」の「VEL」も設定します。設定したら確認してみましょう。ただし、先ほどのアクセントほど大きくは変化しないので、違いが分からない人は調整しなくてもかまいません。