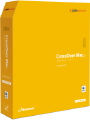サポート済みWindowsソフトのうち、一般的なパッケージアプリケーションの例として、ここでは「Microsoft Office XP Professional」(以下、Office)のインストールを行う。
Officeのディスクをドライブにセットすると、「CrossOver Macオートラン」が起動する。そこで[CrossOver Macでインストール]ボタンをクリックすると、「アプリケーションインストーラ」が起動し、自動的にOfficeのインストーラも起ち上がる。
この後は、先のIE6同様、動作に必要なソフトのインストールやライセンス内容への同意を求めるために、いくつかダイアログが表示される。それぞれ内容を確認した上でボタンをクリックしよう。
Officeの「インストールの種類」に関する設定では、面倒であれば標準的な環境を構築できる「今すぐインストール」を指定すると無難だろう。WordやExcelなど特定ソフトのみ利用したい、あるいはWindowsソフトにHDD容量を取られたくないということであれば、「カスタム」を選択するとよい。
インストールが完了するダイアログが示されたら、[OK]ボタンをクリックする。すると、再起動処理が行われた後にインストール先フォルダが開く。各ソフトの起動方法については、IE6と同様だ。