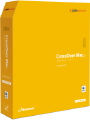現在ネットジャパンでは、導入後30日間利用可能な「CrossOver Mac 6.2体験版」を配布している。ここでは、この体験版を利用して、いくつかWindowsソフトをインストールしながら、手軽に扱えることを示したい。
CrossOver Mac 6.2体験版の入手とインストール
では、さっそくCrossOver Mac 6.2体験版(com62nj-demo.zip)をダウンロードし、展開を行おう。生成されたcom62nj-demoフォルダ内にあるCrossOver-6.2.0NJ-demo.dmgをマウントすると、「CrossOver 6.2.0 demo」というボリュームが開く。
表示されたCrossOver(CrossOver.app)を「アプリケーション」フォルダにコピーすると、インストールは完了だ。後は、CrossOver Macの環境設定で、Windowsの[スタート]メニューにあたるフォルダの指定など、利用環境に合わせた設定を行うといいだろう。
動作サポート済みソフトのインストール
サポート済みWindowsソフトの一例として、最初にInternet Explorer 6(以下、IE6)のインストールしてみよう。
まずは、「ようこそ」ウィンドウか、メインメニューの[設定]メニューから[アプリケーションのインストール...]を選択、Windowsソフトのインストールを行える「アプリケーションインストーラ」を起動する。表示されたリスト中から「Internet Explorer 6.0」を指定すると、欄外にライセンスに関する注意事項が示される。この内容をよく理解した上で、同意できるようなら[続ける]ボタンをクリックする。
次にインストーラの指定を行うのだが、ウィンドウ上の「インストーラの場所」には、日本語環境用IE6のインストーラとして「日本語: http//download.microsoft……」が自動選択されているはずだ。問題がないなら、[ダウンロードとインストール]のボタンをクリックする。
この後IE6のインストーラが自動的にダウンロードされ、起動とセットアップ処理が行われる。その途中で、「DCOM98 for Windows 98」など、IE6の動作に必要なソフトの導入やライセンス内容への同意を求めるために、いくつかダイアログが表示される。それぞれ内容を確認した上で、「はい(Y)」や「進む(N)」ボタンをクリックしよう。
最後に、IE6のインストール先となる「ホーム」フォルダ内の「アプリケーション」フォルダが開く。
IE6を起動するには、「ホーム」フォルダ内の「アプリケーション」フォルダのアイコンをダブルクリックするとよい。それだけで、CrossOver MacとともにIE6が起動する。CrossOver Macが起動済みの場合は、[プログラム]メニューからIE6を選択するという方法も利用できる。