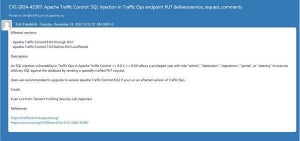多くの企業において、ファイルを共有するために利用されているファイルサーバー。しかし、このファイルサーバーを運用するにあたって、日々のメンテナンスや容量の問題、社外アクセスのしづらさなど、IT担当者やユーザーが抱える課題は少なくない。
「知らないと損する! 企業のファイルサーバーとして使う『Dropbox Business』」では、“ファイルサーバーをクラウドストレージに置き換える”といった方法を提案し、そのメリットをDropbox Businessを例に挙げて紹介した。今回は、事業部全体でファイルサーバーを使用しているマイナビニュースで、Dropbox Businessへの移行を実際に試してみたので、その移行過程や具体的なメリットを紹介しよう。
Dropbox Businessへの移行に挑戦してみた
ファイルサーバーとしてクラウドストレージを使うとなると、はじめに行わなければいけないのがファイルの移行だ。
今回、マイナビニュースでアップロードしたのは、ファイル数13,735、フォルダ数2,117、合計23.5GBのデータ。ExcelやPower Point、PDFファイルが大半を占めるが、メディアという特性上、写真や動画ファイルも多くある。アップロード/同期の速さは、インターネットの帯域と場所およびPCのスペックに依存するが、今回使用したマシンはWindows 7、Intel Core i5-4670、場所は東京で、推定転送速度は上り115.53Mbps、下り123.07Mbpsという条件下で行った。ファイルサーバーからDropboxへ直接アップロードを行った結果、アップロード時間は約30分、同期に要した時間は約50分と想定よりスピーディに完了。
なおアップロード方法については、Webブラウザ経由、Dropboxデスクトップアプリケーション、サードパーティツールの3種類用意されている。今回はDropboxデスクトップアプリケーションを使って移行したが、各移行方法の特徴を紹介しよう。
・Webブラウザ
ツールを使わず手軽にアップロードできるメリットがある。ただしアップロードの中断ができないため、個別ファイルの移行といった用途が向いている。
・Dropboxデスクトップアプリケーション
Dropboxの専用アプリを使った方法。インストール後に作成されるDropbox Businessフォルダに、ファイルをドラッグ&ドロップするだけ。慣れ親しんだPCのフォルダオペレーションと同様に使用できるため、かなり使いやすい。大量のファイルを簡単な作業でアップロードできるだけでなく、中断や帯域変更が可能。
・サードパーティツール
SkySyncなどのツールを使った方法。ツールで機能が異なってくるものの、フォルダや権限のマッピングが設定でき、スケジュール実行や差分更新機能などが利用可能。データ量が多く、スケジュール実行や差分更新機能などを使った複雑な移行作業に向いている。
Dropbox Businessへ移行時の注意点
ファイルサーバーからDropbox Businessにデータを移す際、注意したいのが下記3点だ。
【1】アクセス権を持つ単位でチームフォルダを分ける
Dropbox Businessには、管理者のみが作成でき、フォルダごとに共有範囲の権限設定を行える「チームフォルダ」がある(1フォルダで共有できるのは最大200人)。このチームフォルダを活用し、アクセス権ごとにフォルダを構成すると良いだろう。
【2】モバイルデバイスからのアクセスを考慮
スマートフォンやタブレットなど、モバイルデバイスからも簡単にアクセスできるDropbox Business。しかし、フォルダ構造が深く階層化されているとアクセシビリティが低下してしまうため、階層は浅くフラットな構造にするのが望ましい。
【3】移行において注意すべきファイルがある
移行対象となるデータについても注意が必要だ。たとえば、複数ユーザーで同時編集するExcelの共有機能や、Microsoft AccessやFileMakerのようなファイルの場合、Dropbox上の共有フォルダで編集はできるが、ユーザー間における排他制御が完全に機能しない可能性がある。またExcelにおいては、ほかのブックへのリンクがあるファイルも、そのリンクを修正するなどの対応が必要になるので気をつけたい。