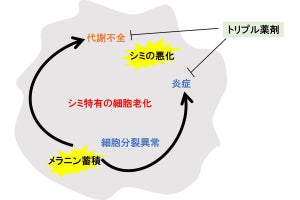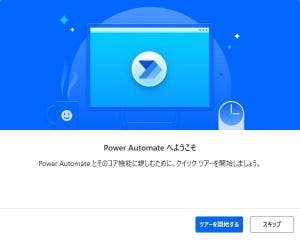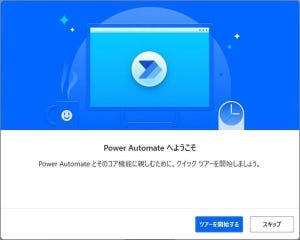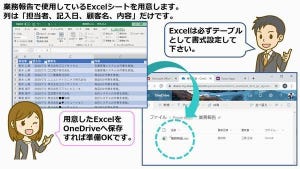アクション:テキストの表示
続いて、変換したデータを表示する。アクションで「表示」を検索し、「メッセージボックス」→「メッセージを表示」をダブルクリックする。
表示するメッセージに「%FormattedDateTime%」を含める。これが先ほど変換した日付テキストを表している。
「保存」を押せば、フローの作成は完了だ。
フローを実行してみる
作成したフローを実行してみよう。ウィンドウの上部に矢印のアイコンが見つかると思うが、これが実行ボタンになっている。
フローを実行すると、次のようなダイアログが起動してくる。
指定されたフォーマットで日付を入力して「OK」ボタンを押す。
「OK」ボタンを押すと、一度タダイアログが消えて、次に変換後の日付がダイアログで表示される。
実行が終わった段階のフローウィンドウは次のようになっている。
これで最初のフロー作成および実行は完了だ。
まずは試して効果を体感しよう
Power Automateはデスクトップアプリケーションを開発するためのツールではなく、作業を自動化するためのツールだ。今回取り上げたフローはあくまでもPower Automateの提供する機能を使った一つのサンプルにすぎないが、Power Automateの提供する「ローコード」のレベルを示すよいサンプルだと思う。簡単ではあるが、プログラミング的思考まったくなしで使えるものではない、ということはわかってもらえるのではないだろうか。
逆に、プログラミング経験がある方は自由度が低いと思ったかもしれないが、Power Automateは作業を自動化する目的のツールであり、GUIアプリケーションを開発するためのツールではないのだ。しかし、プログラミングの経験がPower Automateを利用する上で強みになることはわかってもらえたと思う。
Power Automateを使った自動化はこんなものではないのだが、まずはどんなアプリケーションであるかを体感する上でこのサンプルは効果的と言える。まだPower Automateでフローを作ったことがない場合は、ぜひ一度今回のようなフローを作成してみてはいかがだろうか。