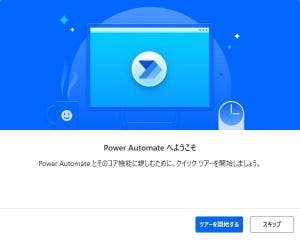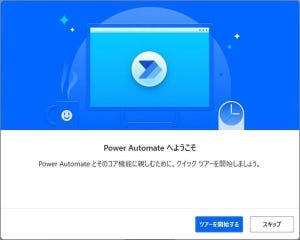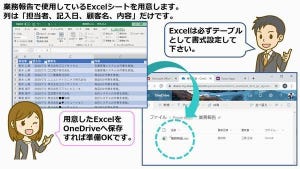フロー作成がPower Automate学習の第一歩
Power Automateの使い方を学ぶには、簡単なサンプルを作っていくとわかりやすい。実際に経験することでPower Automate (より正確にはPower Automate for desktop)がどのような機能を提供し、どのように使っていけばよいのかがわかってくる。
チュートリアル的なサンプルはいくつかあるが、最初はMicrosoftが提供している次のドキュメントが参考になるだろう。
上記のドキュメントは、フローを新しく作成してそこに手動でアクションを追加していき実際にアプリケーションとして動作するものを作成するという内容になっている。具体的には、テキストデータとして日付の入力を受け、これを一度datetime形式のオブジェクトに変換し、さらにここから特定のフォーマットへ変換して表示する、といった動作を行うようになっている。
プログラミングの経験がないと一度datetimeに変換する意味がわからないと思う。しかし、Power Automateはローコードプラットフォームとうたわれていても、結局のところプログラミングツールであり、プログラミング的な思考で取り組む必要がある。上記のサンプルは簡単ながらもプログラミングのスキルを身につける上で優れたサンプルだろう。
フローを新規作成してみる
それでは、「Create a simple flow - Learn | Microsoft Docs」の内容に従ってサンプルを作成する方法を紹介しよう。まず、Power Automateを起動し、「+新しいフロー」を選択する。
フロー名に自分が認識しやすい名前を入力し、「作成」をクリックする。ここでは「日付の入力と変換」という名前を付けている。
「自分のフロー」に作成したフローが表示される。
また、自動的に作成したフローを編集するためのウィンドウが起動してくる。
これで準備は完了だ。上記のスクリーンショットで、「アクション」と表示されている場所に用意されているのがアクションであり、これを一つずつ追加してフローを構築していく。このサンプルでは、次の順序でアクションを追加してフローを構築している。
- テキストの入力を受け付けるダイアログを表示
- ダイアログで入力されたテキストデータからdatetimeオブジェクトを生成
- 生成されたdatetimeオブジェクトから指定した形式のテキストを生成
- 生成された日付テキストをダイアログで表示
作成されたフローを実行すれば、まずテキストフィールドが1つ配置されたダイアログが表示され、ここにテキストの形で日付を書き込むことになる。次に、所定のフォーマットに変換された日付が記載されたダイアログが表示されることになる。
アクションを選択:データの入力
アクションはウィンドウの左側の一覧から選択する。ここは検索が効くので、まずは「入力」と入れてみよう。検索候補の1つに「メッセージボックス」→「入力ダイアログを表示」という項目が表示されるはずだ。今回はこれが欲しいので、このアクションをダブルクリックする。
ダブルクリックすると、次のようなダイアログが起動してくる。ここでパラメータを選択して、表示するダイアログをカスタマイズするというわけだ。
ここでは、次のように入力しておく。文字列の入力を受けるだけなので特にこだわりはない。わかりやすいタイトルやメッセージを書いておけばよい。値を入力したら「保存」ボタンを押す。
すると、次のスクリーンショットのように、Mainフローに「入力ダイアログを表示」が追加される。
基本的にはこの要領でアクションを追加してMainフローに積んでいくというのが基本的な作成方法となる。