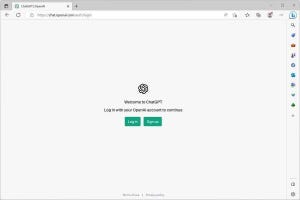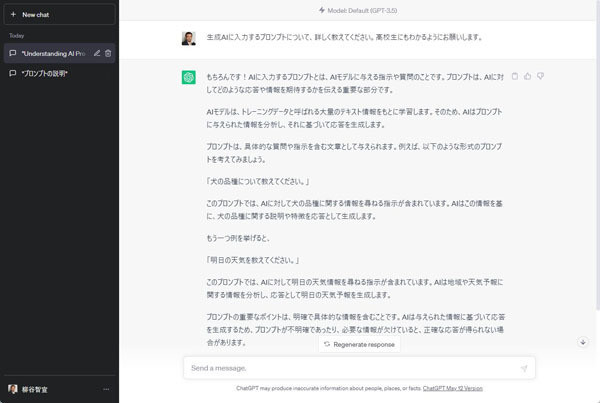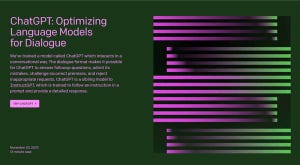本連載の最終回は、MacGPTが提供する「インラインモード」を取り上げる。前回に取り上げたグローバルモードはSpotlight検索のように、ChatGPT専用の入力フィールドがポップアップしてくる機能だった。
対するインラインモードはテキスト入力にダイレクトに結びついた機能だ。エディタやワープロアプリケーションに入力しながら、ChatGPTに質問を行って結果をそのまま入力することが可能な機能だ。MacGPTを使う場合はぜひ試してもらえればと思う。連載「MacGPTではじめるChatGPT」のこれまでの回はこちら、
さらに突っ込んだ統合を行う「インラインモード」
ChatGPTを使う用途としては、ChatGPTが返してきた答えをそのままコピー&ペーストして、そこから編集を行うというケースが多い。そうの場合、確実にコピー&ペーストが発生するので、最初からエディタでChatGPTに質問を行って、エディタにその答えが入力されたら手間が省けるのに、と考える方もいると思う。
それを実現する機能がMacGPTの「インラインモード」だ。その便利さから、MacGPTを使う理由にもなる機能だ。この機能は利用するアプリケーションをそれほど選ばない。人によってはこの機能を使えると、ChatGPT活用の効率がワンランク上がるはずだ。
MacGPT「インラインモード」を有効化する
それでは、インラインモードを使う手順を説明していこう。初期状態では、MacGPTのインラインモードは有効になっていないので、変更する必要がある。MacGPTの設定ダイアログを開き、タブから「Inline」を選択する。
そして、この機能を有効にするには、macOS側のアクセシビリティを許可する必要がある。まず、ここで「Grant Accessibility Privileges」をクリックする。
以下のようにシステム設定が起動してくるが、最初はMacGPTのアクセシビリティがオフになっている。
ここで、MacGPTのアクセシビリティをオンに変更する。
システム設定でMacGPTへアクセシビリティの許可を与えると、MacGPTの設定ダイアログの「Inline」の表示が次のように変わる。「Grant Accessibility Privileges」のボタンが「Accessibility granted」というチェックに変わり、そのチェックが入った状態になることを確認できる。
この状態になると、「Enable MacGPT Inline」のチェックが選択できるようになるので、これにチェックを入れて次のような状態にする。
これで設定は完了だ。ここでは「Trigger word」が「+gpt」になっていることと、「Trigger method」が「Shift-Return」になっていることを覚えておいてほしい。これがデフォルトのトリガーになっている。
MacGPT「インラインモード」を使う
それでは、早速MacGPTのトリガーモードを使ってみよう。MacGPTが起動している状態で、エディタで次のようなテキストを入力してみる。ここでは「+gpt 高タンパク低脂質なレシピを教えてください」と入力している。
ここで「Shift」+「Return」を押す。すると、ChatGPTへの取い合わせが実行され、次のように答えがエディタに入力されていく状態になる。
これと同じ要領で、質問を続けていくことができる。次のスクリーンショットはChatGPTからの答えがすべて入力されたあとに、さらに「+gpt 低脂質なデザートのレシピもお願いします」と入力したところだ。
ここで「Shift」+「Return」を押す。そして先ほどと同じようにChatGPTへの取い合わせが実行され、次のように回答が入力されていく。
ChatGPTからの返事がすべて入力された状態が次のスクリーンショットだ。
ここではテキストアプリケーションを使っているが、エディタでプログラミング中に同じことをするとか、ドキュメントの編集中にこれを活用するとか、ユースケースはいくらでも出てくる。別ウィンドウで入力するよりもシームレスに回答のやり取りが可能なところがポイントだ。