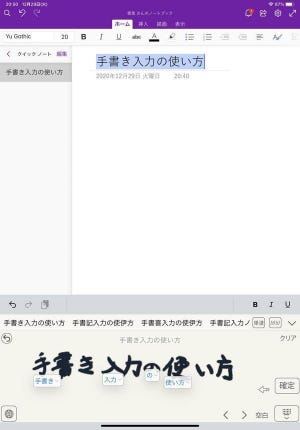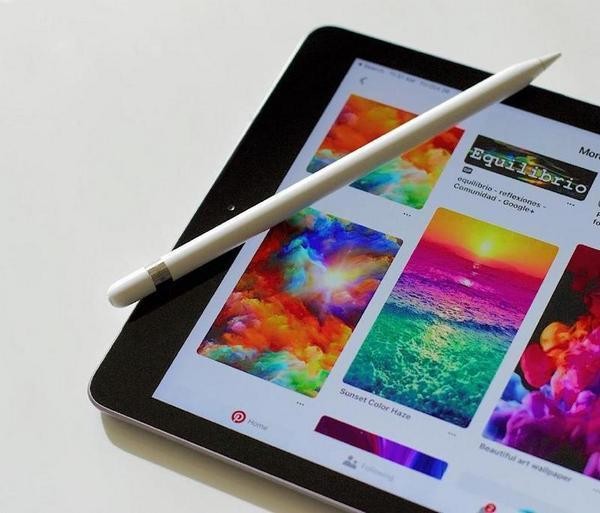会議の予定を忘れない「スケジュールを自分自身にメール」
もうひとつ会議関連のショートカットとして、「スケジュールを自分自身にメール」を紹介しよう。これは、カレンダーに登録されている今日のイベントの一覧を指定したメールアドレス宛に一覧で送ってくれるというもの。
前回に同様のショートカットを自作したが、「スケジュールを自分自身にメール」の場合はイベントのタイトルと時間だけでなく場所やメモなども記載してくれる、より高機能なものとなっている。また、デフォルトでは、対象とするカレンダーの種類が「職場」のみになっており、仕事関連のイベントだけを抽出する点も少し異なる。
ショートカットを実行する前に、初期設定としてメールを送信する宛先を設定しておこう。
メールアドレスを直接記入するほか、連絡帳から選択することもできる。なお、宛先を設定しないままでショートカットを実行した場合、実行時にポップアップが表示されて送信先を指定することになる。
ショートカットを実行すると、次のようなメールが送られる。
メールの文面を変更したい場合は、テキストを構成している部分のアクションを書き換えればよい。実務で使いたい場合は、もっと見易いフォーマットにしたほうがいいだろう。
もし、スケジュール帳としてiOS付属の「カレンダー」アプリではなく、別のカレンダーアプリを利用している場合も、この「スケジュールを自分自身にメール」を参考にして同様のショートカットを作れる可能性がある。普段使っているアプリで、どのようなショートカット用のアクションが提供されているかを調べてみよう。
共有シートからメールを送る「自分自身にメール」
メール送信のショートカットとしては、「自分自身にメール」というショートカットもお勧めしたいものの一つだ。これは共有シートから実行するタイプのショートカットで、さまざまなアプリからファイルやテキスト、WebサイトのURLなどを指定されたメールアドレスに送信できるというもの。
このショートカットも、実行する前に送信先のメールアドレスをアクションに設定しておこう。
また、前述のように、このショートカットは共有シートから実行するタイプのものなので、ショートカットの設定で「共有シートに表示」が有効になっていることを確認しておこう。「共有シートタイプ」はデフォルトでは「すべて」になっているので、共有シートが使えるタイプのすべてのアプリでこのショートカットが有効なことを意味している。
「共有シートに表示」が有効になっていれば、アプリの「共有」アイコンをタップした際に、次のように共有シートに「自分自身にメール」の項目が表示されるはずだ。
これを選択すると、そのアプリから共有するコンテンツが「メール」アプリに渡されて、指定のアドレスに送信される。Webブラウザの場合は表示しているWebページのURLが渡されるので、次のようなメールが届く。
「メモ」アプリならノートのスクリーンショットが、「写真」アプリなら画像ファイルが添付ファイルとして送られるなど、メールで送られる内容はアプリが共有するコンテンツに依存している。
もし、ショートカットを実行する度に送信先を個別に指定したい場合は、アクションの送信先の設定を次のように「毎回尋ねる」にしておこう。
こうすることで、共有シートから実行した際に次のようなポップアップが表示されて、送信先を選べるようになる。
メッセンジャーアプリに送信したり、チャットアプリに投稿したりと、メール以外で共有したい場合も、このショートカットの構成を参考にすることができるだろう。
「8選」と書いたが、長くなってしまったので残りの4つは次回紹介したい。
付録
| 実行環境 | 内容 |
|---|---|
| デバイス | iPad Pro 11インチ (第2世代) |
| OS | iPadOS 14.8 |
| ペン入力デバイス | Apple Pencil (第2世代) |