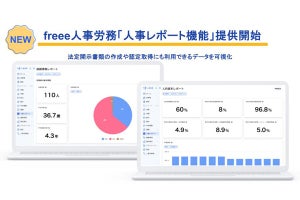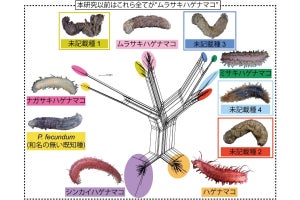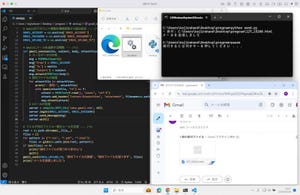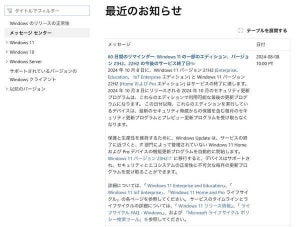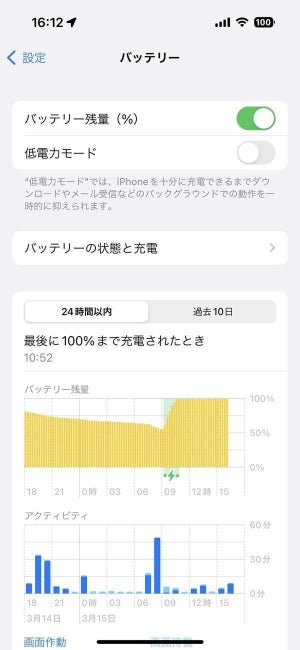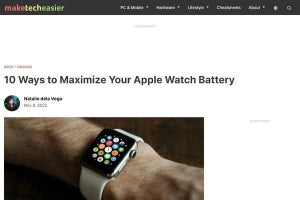SNS、ビジネスチャット
そして最近は、メールではなくソーシャルネットワーキングサービス(SNS: Social networking service)のメッセージングサービスを使ってやり取りを行うビジネスマンも多い。こうしたサービスはスマートフォンで使われることが多いが、Windows向けのアプリケーションが公開されていることも多いので、ビジネスで使うアプリはPC版をインストールしておくとと便利だ。
SNSに加えて、Slackなどのビジネスチャットを使ってコミュニケーションをとっている企業も多い。必要に応じて、コミュニケーションツールをインストールし、サインインして動作を確認しておこう。
さらに、Web会議を行っているなら、そのアプリケーションのインストールと動作確認も行っておきたい。接続する段階で設定が必要となると、業務に支障を来しかねない。
AC電源接続時の動作を調整
さて、ノートPCを購入した場合、AC電源に接続して使うことが多いケースでは、ちょっと席を立ってトイレに行ったらPCがスリープモードに入っていることがあるだろう。頻繁にスリープしてPCが使いにくいなら、AC電源に接続されている時の動作を変更するとよい。
それには、設定アプリケーションで「システム」→「電源とバッテリー」を開く。
最初は「電源接続時に、次の時間が経過した後に画面の電源を切る」と「電源接続時に、次の時間が経過した後にデバイスをスリープ状態にする」の値が「10分」に設定されているはずだ。AC電源に接続時にそうしたスリープはしてほしくないという場合は、ここを「なし」に変更する。
新しいPCの使い始めは違和感を持ちやすい。こうした違和感を放っておかずに、解消する設定をしてみよう。慣れてしまう前にやっておくことで、使い勝手をよくしていくことができる。
ホームディレクトリの名前を変更する
これはレアケースだと思うが、ホームディレクトリを特定のパスにしたい人がいるかもしない。ディレクトリパスが固定で書かれているプログラムを使っているなど、ホームディレクトリが別の名称になると困るというケースだ。
新しいPCを購入した最初の段階であれば、ホームディレクトリを任意の名称に変更する場合と同様の操作は行える。新規アカウントを作成するときに、特定のホームディレクトリパスになるように細工する方法だ。
正直、手間がかかり、また、PCに詳しくない人がやると混乱すると思うので、以下簡単にその手順だけ掲載しておく。必要に応じて参考にしていただきたい。
- 既存のアカウントをMicrosoftアカウントからローカルアカウントへ切り替える。設定アプリケーション:「アカウント」→「ユーザーの情報」→「ローカルアカウントでのサインインに切り替える」
- 使用したい名前で新しくローカルアカウントを作成する。設定アプリケーション:「アカウント」→「その他のユーザー」→「アカウントの追加」→「このユーザーのサインイン情報がありません」→「Microsoftアカウントを持たないユーザーを追加する」
- 新しいアカウントの種類を管理者へ変更する。設定アプリケーション:「アカウント」→「その他のユーザー」 (対象ユーザ)「アカウントの種類の変更」→「管理者」
- サインアウトする
- 新しいアカウントでサインインする
- 既存のアカウントから新しいアカウントへデータをコピーする
- 既存のアカウントを削除する。設定アプリケーション:「アカウント」→「その他のユーザー」 対象ユーザ 「削除」
- 新しいアカウントをローカルアカウントからMicrosoftアカウントへ変更する。設定アプリケーション:「アカウント」→「ユーザーの情報」→「Microsoftアカウントでのサインインに切り替える」
- サインアウトする
- サインインする
この作業はリスクを伴うので、やるなら購入した最初、使用を開始する前にやってしまうのがオススメだ。
将来のために作業は記録しておこう
次に新しいPCのセットアップをするのは1年後かもしれないし、5年後かもしれない。いつになるわからないが、新しいPCのセットアップを行ったのであれば、その作業はメモ程度でよいので記録しておこう。この作業記録があるのとないのとでは、次のセットアップ時の手間が変わってくる。
現在はクラウドサービスが充実しているので、クラウド上に記録をメモしておいてもよいだろう。Microsoft 365でもGoogle Driveでもいいし、GitHub.comに作業ログを記録しておいもよい。数年後に必要になったときにすぐにアクセスできる場所に保管しておこう。
新しいPCを購入したあとは、面倒だけれどもちょっとだけ時間をかけてこうしたセットアップを行ってみていただきたい。使用感が変わってくるし、長く活用してもらえれば幸いだ。