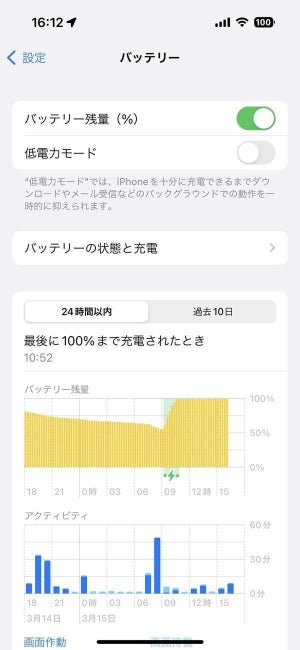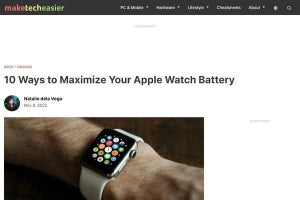キーボードの設定 - 「Caps Lock」を「Ctrl」キーに置き換え
よくあるのが、誤って「Caps Lock」キーを押して入力が自動的に大文字になってしまうというものだ。「Caps Lock」が必要になるケースというのはかなり限られる。現在、このキーが必要となるケースはあまりない。問題を引き起こすことが多いので、「Caps Lock」はほかのキーに変えてしまうと使用感がよくなる。
ここでは、「Caps Lock」を「Ctrl」キーに変換する方法を取り上げる。
PowerToysの設定を起動し、「Keyboard Manager」を選択する。
「キーの再マップ」をクリックする。
そして、次のように「Caps Lock」を「Ctrl」へ置き換える。
「Caps Lock」キーを他のキーに変換する方法はベンダーソフトウェアに含まれていることもある。ベンダーがそうした機能を提供している場合は、そちらの方が機能が強力なことがある。ベンダーの提供するソフトウェアにそうした設定があったら、そちらを使ってもよい。
キーボードの設定 - ショートカットキーのカスタマイズ
PowerToysはキーボードショートカットをほかのキーに置き換える機能も提供している。例えば、「Win」+「A」とキーを押したら「Ctrl」+「A」として振る舞う、といった設定が行える。この設定はPowerToysの「Keyboard Manager」→「ショートカットの再マップ」で行うことができる。
PowerToysはこのショートカットの再マップをシステム全体に適用することも、アプリケーションごとに適用することもできる。かなり強力な機能だ。
上記のスクリーンショットでは、次のような設定を行っている。
| 変更前キー | 変更後キー | 対象アプリ |
|---|---|---|
| 「Win」+「Esc」 | 「Alt」+「Esc」 | すべてのアプリ |
| 「Win」+「0」 | 「Ctrl」+「0」 | すべてのアプリ |
| 「Win」+「A」 | 「Ctrl」+「A」 | すべてのアプリ |
| 「Win」+「C」 | 「Ctrl」+「C」 | すべてのアプリ |
| 「Win」+「F」 | 「Ctrl」+「F」 | すべてのアプリ |
| 「Win」+「N」 | 「Ctrl」+「N」 | すべてのアプリ |
| 「Win」+「P」 | 「Ctrl」+「P」 | すべてのアプリ |
| 「Win」+「Q」 | 「Alt」+「F4」 | すべてのアプリ |
| 「Win」+「R」 | 「Ctrl」+「R」 | すべてのアプリ |
| 「Win」+「S」 | 「Ctrl」+「S」 | すべてのアプリ |
| 「Win」+「T」 | 「Ctrl」+「T」 | すべてのアプリ |
| 「Win」+「V」 | 「Ctrl」+「V」 | すべてのアプリ |
| 「Win」+「W」 | 「Ctrl」+「W」 | すべてのアプリ |
| 「Win」+「Z」 | 「Ctrl」+「Z」 | すべてのアプリ |
| 「Win」+「=」 | 「Ctrl」+「=」 | すべてのアプリ |
| 「Win」+「-」 | 「Ctrl」+「-」 | すべてのアプリ |
| 「Win」+「Shift」+「N」 | 「Ctrl」+「Shift」+「N」 | すべてのアプリ |
| 「Win」+「Shift」+「T」 | 「Ctrl」+「Shift」+「T」 | すべてのアプリ |
| 「Win」+「Shift」+「V」 | 「Ctrl」+「Shift」+「V」 | すべてのアプリ |
| 「Win」+「Shift」+「[」 | 「Ctrl」+「Shift」+「Tab」 | すべてのアプリ |
| 「Win」+「Shift」+「]」 | 「Ctrl」+「Tab」 | すべてのアプリ |
| 「Win」+「Shift」+「N」 | 「Ctrl」+「Shift」+「P」 | firefox |
| 「Win」+「V」 | 「Ctrl」+「Shift」+「V」 | messenger |
| 「Win」+「V」 | 「Ctrl」+「Shift」+「V」 | msedge |
| 「Win」+「R」 | 「Ctrl」+「]」 | photoscapex |
| 「Win」+「V」 | 「Ctrl」+「Shift」+「V」 | slack |
| 「Win」+「V」 | 「Ctrl」+「Shift」+「V」 | thunderbird |
| 「Ctrl」+「A」 | 「Home」 | windowsterminal |
| 「Ctrl」+「D」 | 「Ctrl」+「Delete」 | windowsterminal |
| 「Ctrl」+「E」 | 「End」 | windowsterminal |
| 「Ctrl」+「K」 | 「Ctrl」+「End」 | windowsterminal |
| 「Win」+「C」 | 「Ctrl」+「Shift」+「C」 | windowsterminal |
| 「Win」+「N」 | 「Ctrl」+「Shift」+「N」 | windowsterminal |
| 「Win」+「T」 | 「Ctrl」+「Shift」+「T」 | windowsterminal |
| 「Win」+「V」 | 「Ctrl」+「Shift」+「V」 | windowsterminal |
| 「Win」+「W」 | 「Ctrl」+「Shift」+「W」 | windowsterminal |
設定は自分の使いやすいようにすればよい。
アプリケーションごとにショートカットキーが異なると面倒なので、この機能を使って似たような機能を同じショートカットキーに置き換えてしまうのがオススメだ。同じショートカットをさまざまなアプリケーションで使い回せると作業効率が改善される。
タッチパッドの設定
新しくノートPCを買った場合は、タッチパッドの設定も最初に行っておく。タッチパッドの設定は設定アプリケーションの「Bluetoothとデバイス」→「タッチパッド」から行う。
タッチパッドの下部は右側と左側で右クリックと左クリックに分かれているが、完全に物理的に分離したボタンになっていないことが多いので、微妙に押し間違えることがある。こんな時は、下部のクリックは左クリック相当のみにして、右クリックしたいときには2本指でタップするという使い方にしてしまう方がわかりやすい。
その場合、次のように「Bluetoothとデバイス」→「タッチパッド」→「タップ」→「右クリックするにはタッチパッドの右下を押します」のチェックを外す。
3本指ジェスチャや4本指ジェスチャは同じページで設定を変更することができる。
3本指ジェスチャと4本指ジェスチャは同じページに掲載されている設定以外にも、より細かなカスタマイズが可能になっている。「Bluetoothとデバイス」→「タッチパッド」→「高度なジェスチャ」を選択すると細かく設定するためのページが表示されるので、そこから設定を行う。
例えば、3本指による上下左右のスワイプを、ウィンドウを左右上下に配置するショートカット機能として使うような設定が行える。この設定は特にスクリーンサイズが限られているノートPCでは扱いやすい機能だ。
設定を変更して入力の使用感をアップしよう
PCを買い換えた時は、キーボードなど入力装備の違いがストレスになる。使い込んでいけば慣れていくものだが、設定することでそのストレスをある程度減らせる。
使い出してしまうと、使いにくくてもずるずるとそのまま使ってしまうことになりがちなので、この辺りの設定も最初に行ってしまおう。ストレスのない入力状態にすると何かと便利だ。