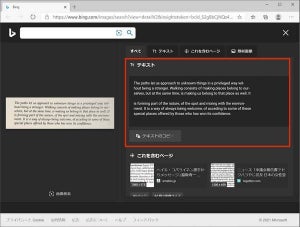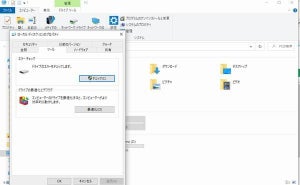ちょいテク「翻訳可能なPDFに変換して翻訳する」
そこで、Webブラウザの翻訳機能では翻訳できないWebページを翻訳する方法として、次の手順を紹介しよう。
- Firefoxで対象Webページを開く
- 対象Webページを翻訳可能なPDFとして保存する
- 保存したPDFをGoogle翻訳でPDFごと翻訳する
- 翻訳したPDFを読む
WebページをWebブラウザで翻訳して読む方法に比べると手間はかかるが、この方法であればWebページのレイアウトを比較的保った状態で翻訳した内容を読める。英語のサイトを日本語で読めるのと読めないのとでは雲泥の差がある。この方法は翻訳できないWebページを読む方法としていざというときに役立つので、試してもらえればと思う。
なお、(2)の「対象Webページを翻訳可能なPDFとして保存する」では、多少テクニカルなことが必要なケースもある。この場合はある程度Web開発のスキルがないと厳しい。もし身近にそうした場合に頼れる人がいればラッキーだ。本稿では、そうしたケースを一つ紹介するので、参考にしていただきたい。
ちょいテク「翻訳可能なPDFに変換して翻訳する」実践編
それでは、実践してみよう。次のように「APT Threat Landscape in APAC 2023: New Strategy, New Normal, New Techniques, and New Territory - TeamT5」を開いてPDFとして保存する。次のように1ページのみ生成されていることを確認できる。
PDFファイルとして出力したデータを確認すると、1ページのみ生成されている。
対象にWebページはスクロールバーの表示が無効になっている。これを外さないと全ページ印刷することができない。そして、その変更をした場合も、翻訳可能なPDFを生成するにはMozilla Firefoxが必要になる。本稿執筆時点では、主要WebブラウザのうちFirefoxだけが翻訳可能なPDFを生成できる。将来的には他のWebブラウザでもできる可能性はあるが、現時点ではFirefoを使う必要がある。
Firefoxで「APT Threat Landscape in APAC 2023: New Strategy, New Normal, New Techniques, and New Territory - TeamT5」を開く。
続いて、メニューから「その他のツール」→「ウェブ開発ツール」を選択し、開発ツールを起動する。
ここからはWeb開発のスキルがないとちょっとむずかしいのだが、Webページのスクロールをどこかの要素で「overflow: auto」のように無効化している部分があると考えられるので、その部分の当たりをつけて探して無効化する必要がある。次のスクリーンショットはそれを探し当てたところだ。
開発ツールでこの設定を無効化する。
この状態でWebページを確認すると、表示されていなかったスクロールバーが表示されることを確認できる。
この状態で、Firefoxのメニューから「印刷」→プリンター:「PDFとして保存」でPDFファイルとして保存する。対象ページが1ページではなく16ページに増えていることを確認できる。
なお、他の方法でPDFに保存しても、本稿執筆時点では想定どおりに機能しない。「PDFとして保存」で変換する必要がある。
保存されたPDFを確認する。次のスクリーンショットのように16ページ分のPDFが生成されていることを確認できる。これで準備は完了だ。
PDFを翻訳する
PDFを翻訳する方法はいくつかある。無償で使えるサービスとしては、Google翻訳が使いやすい。Google翻訳は翻訳したPDFを生成して表示またはダウンロードできるようにしてくれる。
PDFをアップロードして翻訳を行わせると、翻訳後は次のような表示になる。
翻訳したPDFを閲覧すると次のようになる
PDFがレイアウトを保持したままテキストが翻訳されていることを確認できる。Webブラウザで閲覧した状態で翻訳されるWebページと比べると、かなり手間がかかるのは事実だが、翻訳されるのと翻訳されないのとでは雲泥の差がある。いざというときのためにこの方法を知っておくと便利だ。
ブラウザの違いを理解しておく
PDFには翻訳できるものと翻訳できないものがある。まず、テキストデータが画像ではなくテキストデータそのもので保持されている必要がある。そして、Google翻訳のようにPDFファイルをそのまま翻訳できるサービスがある。この2つを知っていれば、どうにかしてこの状況にもっていけば翻訳させることができる、というアイデアに行き着く。
EdgeとChromeはベースとなる実装系がChromiumなので、できることとできないことが似ている。一方、Firefoxは基本となる実装系が異なるので、ここではEdgeとChromeではできないことでもできている。このように、アプリケーションを変更して試してみることでクリアできる問題もある。
将来的には、Webブラウザの翻訳機能が翻訳できないWebページに対応してくれるかもしれない。しかし、それまで待つというのは消極的だ。本稿執筆時点ではこのような方法で翻訳させることはできるので、似たような状況になった困ったことがある方は一度試してもらえればと思う。