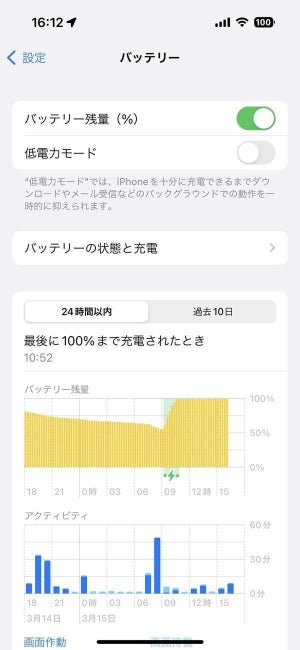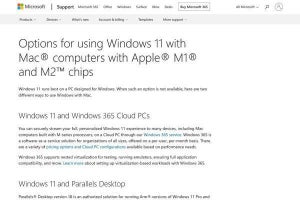MacでWindowsを使う方法
ということで、Appleシリコンを搭載した最近のMacでWindowsを使う場合、本稿執筆時点では、Macに加えて次のプロダクトを用意することでWindowsを使うことができる。
- 「Parallels Desktop 18 for Mac」およびこれ以降のバージョン
- 「Windows 11 Pro」または「Windows 11 Enterprise」のライセンス
それなりの出費になるが、MacBookとWindowsノートパソコンを2台持ち運ぶことを考えれば、より廉価かつ手軽に問題は解決することになる。
Parallels Desktop 18にWindows 11をインストールする方法
「Parallels Desktop 18 for Mac」にはWindows 11 (ARM版)をインストールする機能が統合されている。かなり手軽にインストールが可能だ。
Parallels Desktopのコントロールセンターを起動し、右上の「+」をクリックするなどして「仮想マシンの作成」を実行する。次のスクリーンショットのように「インストールアシスタント」が表示されれるので、「MicrosoftからWindows 11を入手」を選択して「続行」をクリックする。
次の画面で「Windowsのインストール」をクリックする。基本的には、これでインストールは完了だ。あとはインストールアシスタントがインストールを行ってくれる。
インストールが完了すると、次のようにWindows 11が利用できるようになる。フルスクリーンにすれば、Windowsパソコンを使っているような状態になる。
このままではライセンスが認証されていないので、インストールが完了したらライセンス認証を行う。設定アプリケーションを起動し、「システム」→「ライセンス認証」→「変更」を選択して表示されるダイアログにプロダクトキーを入力し、「次へ」→「ライセンス認証」で処理は完了だ。
このように、Appleシリコン搭載のMacでWindows 11を利用することができる。
Parallels Desktop 18 for Macで動くWindows 11の制限
Parallels Desktop 18 for Macで動くWindows 11は仮想環境の中だ。このため、いくつかの制限が存在している。本稿執筆時点では、主に次の制限がある。
- ネスト化された仮想化機能は利用できない。Windows 11でHyper-VやHyper-Vベースの機能を使うことができない。WSL2も利用できない(WSL1は利用可能)。仮想化ベースのセキュリティ(VBS: Virtualization-based Security)も利用できない。そのほか一部のエミュレータアプリケーションも機能しない場合がある
- 3DアクセラレーションはDirectX 11.1およびOpenGL 3.3のレベルまでしかサポートされていない
- Windows 11 (ARM版)に対応していないx86アプリケーションが存在しており、そうしたアプリケーションは利用できない
こうした制限は、「Limitations of running Windows 11 on Apple M-series Mac computers in Parallels Desktop for Mac」に説明が掲載されている。詳しくはこちらを参照のこと。
MacでWindowsライフ
Macを使っていると、どこかのタイミングでWindowsが必要になることがある。こんなケースを想定してWindowsノートPCを手元においておくのも手なのだが、必要なときになってWindowsパソコンを起動して作業をするというのは思考の断絶も発生しやすく面倒だ。
さらに、普段MacBookを持ち歩いて作業するといった使い方をしている場合、WindowsノートPCも持ち運ぶ必要がある。これは厄介であり、そのうち持ち運ばなくなってくる。そして、持ち運んでいないときに限って、WindowsノートPCを使うシーンがやってくる。
仮想環境であってもWindowsを利用できる状況を作っておくと、いざというときに便利だ。利用頻度が高ければなおのこと利便さがある。Parallels Desktop 18 for Macの登場でこうした環境を整えることが可能になった。Windowsを使いたいと考えていた人は、一度検討してもらえればと思う。