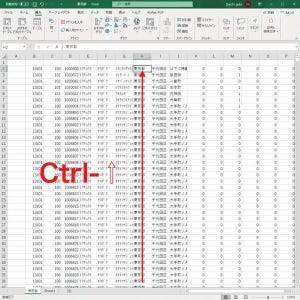「Ctrl」+「Space」で日本語入力オン/オフするように設定
英語キーボードに「全角/半角」キーはない。日本語キーボードでは「全角/半角」キーでIMEによる日本語入力のオン/オフを切り替えることができる。だが、英語キーボードには「全角/半角」キーが存在しないので、他のキーで日本語入力のオン/オフを切り替える設定を行う必要がある。
Microsoftは「Ctrl」+「Space」または「Shift」+「Space」を日本語入力のオン/オフに設定する機能を提供している。「全角/半角」キー以外で日本語入力のオン/オフに割り当てられるキーとしては、「Ctrl」+「Space」が使われることが多いので、ここではその設定方法を紹介する。
設定は設定アプリケーションから行う。まず、設定アプリケーションを起動して「時刻と言語」を選択する。
「言語と地域」を選択し、日本語のメニューから「言語のオプション」を選択する。
Microsoft IMEのメニューから「キーボードオプション」を選択する。
「キーとタッチのカスタマイズ」を選択する。
次のスクリーンショットのように、「キーの割り当て」が無効になっている場合、これを有効に変更する。
最後に、Ctrl+Spaceの割り当てを「IME-オン/オフ」に設定する。
-
設定アプリ: 「時刻と言語」→「言語のオプション」→Microsoft IME「キーボードオプション」→「キーとタッチのカスタマイズ」→「キーの割り当て」→Ctrl+Space「IME-オン/オフ」に設定
以上の設定が済んだらメモ帳を起動し、「Ctrl」+「Space」で日本語入力(IME)のオン/オフ切り替えと日本語入力が可能であることを確認する。ここまで設定すれば、英語キーボードを利用するための必須設定は完了だ。
「以前のMicrosoft IMEと使う」方法、「Ctrl」+「Space」以外を使う方法
日本語環境で英語キーボードを使う場合の問題の一つに、先ほど設定した「Ctrl」+「Space」が、一部のアプリケーションで使われているショートカットキー設定とぶつかることがある。アプリケーション側の設定を優先する場合は、日本語入力(IME)を別のショートカットキーに変更する必要がある。
また、本稿執筆時点で、Windows 11には「新しいMicrosoft IME」と「以前のMicrosoft IME」という2つの実装が存在している。デフォルトでは「新しいMicrosoft IME」が使われるが、「以前のMicrosoft IME」の機能がすべて実装されているわけではないので、ユーザーによっては「以前のMicrosoft IME」を使い続けたいと考えるかもしれない。
その場合は、「英語キーボードを日本語環境で使いこなすために必須の設定とは? | TECH+(テックプラス)」を参考に設定方法や選択方法などを検討してもらえればと思う。