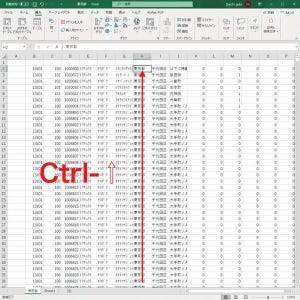日本の市場で流通しているほとんどのPCには日本語キーボードが搭載されている。しかし、何らかの理由から英語キーボードに換装して使うことがある。その場合、Windowsの設定を日本語キーボードから英語キーボードに変更する必要がある。その場合、最低限行わなければならない設定があるので、以下、それらを紹介しよう。
英語キーボードを選ぶ
日本語キーボードが搭載されたPCのキーボードを、英語キーボードに換装して使う理由としては、以下がある。
- 英語キーボードの方が日本語キーボードよりも記号の配置が覚えやすい。グループ化すべき記号が同じキーや隣のキーに配置されており、意味的にわかりやすくなっている
- デザインが好み。英語キーボードには「ひらがな」の印字がない分、キートップがスッキリしている。また、キーの数も日本語キーボードよりも少ない- ショートカットキーが覚えやすい。米国で開発されている人気のあるアプリケーションは英語キーボードを前提にショートカットキーを設定している。日本語キーボードでは押しにくい、または、意味的に覚えにくいショートカットキーになってしまうことがある。
英語キーボードを使う理由はもちろん人それぞれだが、一定のニーズがあることは間違いない。そしてその場合、日本語環境で英語キーボードを使うために設定を変更する必要がある。
ハードウェアキーボードのレイアウトを変更する
日本語キーボードが搭載されたPCでは、ハードウェアキーボードのレイアウトが「日本語キーボード(106/109キー)」に設定されている。英語キーボードを使うには、これを「英語キーボード(101/102キー)」へ変更する必要がある。
注1: この設定変更は管理者権限のユーザーで行う必要がある。管理者権限を持たないユーザーで作業をしている場合には、管理者権限を持っているユーザでサインインして作業を行おう。
変更は設定アプリケーションから行う。設定アプリケーションを起動し、「時刻と言語」を選択する。
言語の項目に「日本語」というエントリがあるはずだ。このエントリのオプションから「言語のオプション」を選択する。
キーボードの項目には、「キーボードレイアウト: 日本語キーボード(106/109キー)」というエントリがあるはずだ。もし、このエントリが表示されないのであれば、管理者権限ではないユーザーで作業を行っている可能性がある。管理者権限を持っているユーザーを使っているか確認してから、再度操作を行ってみよう。
「キーボードレイアウト: 日本語キーボード(106/109キー)」というエントリの「レイアウトを変更する」を選択する。
「キーボードレイアウト: 日本語キーボード(106/109キー)」というエントリの「レイアウトを変更する」を選択すると、次のように「ハードウェアキーボードレイアウトの変更」ダイアログが起動してくる。
「日本語キーボード(106/109キー)」となっている部分を「英語キーボード(101/102キー)」へ変更する。
ここで「今すぐ再起動する」を選択し、Windows 11を再起動する。
Windows 11が起動してきたら、設定アプリケーションを起動して「時刻と言語」→「日本語」→「言語のオプション」を選択し、次のようにキーボードレイアウトが「英語キーボード(101/102キー)」になっていることを確認する。
もしキーボードレイアウトの候補に英語キーボードが現れなかった場合、一度英語キーボードを接続したり、英語キーボードに対応したデバイスドライバをインストールしてから、管理者権限を持ったユーザーでもう一度試してみよう。