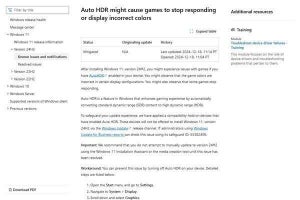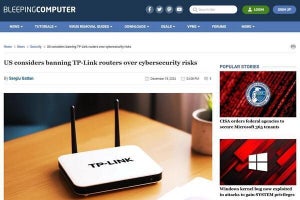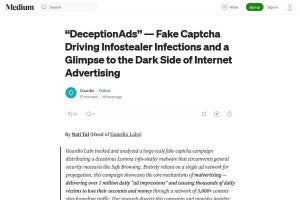生体認証の設定 - 指紋認識の追加サンプル
生体認証の有効化は、設定アプリケーションの「アカウント」→「サインインオプション」で実施する。VAIO ZやVAIO SXのように顔認識も指紋認識も使えるモデルであれば、「指紋認識 (Windows Hello)」の「セットアップ」を選択することで、指紋認識で使う指紋を登録することができる。登録の手順は以下の通りだ。
指紋は1つだけではなく複数登録することができる。右手と左手、または人差し指と親指など、ノートパソコンのデザインによって押しやすい指が異なるので、それに合わせて指紋を登録する。
生体認証 - 顔認識と指紋認識
顔認識と指紋認識の双方が設定された状態のロックスクリーンは次のようになる。
サインインオプションに指紋のアイコンが追加されていることがわかると思う。この状態で顔認識、指紋認識、PINコードの3つの方法でサインインできることがわかる。
生体認証とパスワード認証を併用する
生体認証が有効になっているノートパソコンでは、次のように設定アプリケーションのサインインオプションで「Windows Hello サインインのみを許可する」状態になっていると思う。
-
設定アプリケーション:「アカウント」→「サインインオプション」→「セキュリティ向上のために、このデバイスではMicrosoftアカウント用にWindows Helloサインインのみを許可する(推奨)」
従来のサインインやロック解除のように、パスワードの入力による操作を許可する場合は、この設定を次のように「オフ」へ変更すればよい。
-
設定アプリケーション:「アカウント」→「サインインオプション」→「セキュリティ向上のために、このデバイスではMicrosoftアカウント用にWindows Helloサインインのみを許可する(推奨)」→「オフ」
顔認識、指紋認識、パスワード、の3つの認証が可能になっていると、ロックスクリーンは次のようになる。
パスワードによるロック解除やサインインを行いたい場合にはこの設定に変更する。
動的ロックでもっとセキュアに
設定プリケーションのサインインオプションでは、次のように「その場にいないときにWindowsデバイスを自動的にロックすることを許可する」という設定を行うことができる。
顔認識を使っているノートパソコンであれば、外部ディスプレイを接続してデスクトップパソコンのように使っている場合を除いて、このオプションを有効にしておくことで席を立ったときに自動的にロックスクリーンに移行させるといったことができる。状況にとっては有効化しておきたい機能だ。
企業での活用が期待される生体認証
パスワードは、情報セキュリティにおいて依然として重要なポジションを占めているが、ユーザーに強いパスワードの使用を強制する方法があまりうまく行っていないことも多くの管理者が認めている。
こうした状況を反映し、最近では強いパスワードの発行や付与を企業が行い、従業員はパスワードを覚えることなくそうした強いパスワードを利用するといった状況を整えるべきだという意見も出ている(参考「パスワードの新しい考え方、サイバー攻撃に耐えるため物理世界を模倣 | TECH+」)。
生体認証はユーザーが個別にパスワードを使わずに済ませる方法として有効な方法の一つだ。企業がどのように管理するか検討していく必要はあるものの、すでに利用できる技術として存在していることは認識することが望まれる。また、セキュリティキーを併用することも複雑さの低減に利用できる可能性がある。
今後、生体認証やセキュリティキーを使ったアカウント管理などのプラクティスも多く発表されることになると考えられる。そうした情報を取り入れ、随時セキュリティ強化に取り組んでいくことが望まれる。