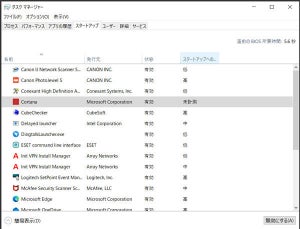日本語入力システムのユーザー辞書
忘れがちなのが、日本語入力システムのユーザー辞書だ。登録した単語が新しいパソコンで入力できないと、ストレスを感じる。ユーザー辞書も移行しておこう。
Microsoft IMEの日本語入力を使っていた場合、タスクバーのMicrosoft IMEアイコンからメニューを表示し、「単語の追加」→「ユーザー辞書ツール」→「ツール」→「一覧の出力」を選択してユーザー辞書をテキストファイルに保存する。
次に、新しいパソコンのタスクバーからMicrosoft IMEアイコンのメニュー→「単語の追加」→「ユーザー辞書ツール」→「ツール」→「テキストファイルから登録」を選択し、先ほど保存したユーザー辞書データを読み込ませて辞書データを移行させる。
Microsoft IME以外の日本語入力ソフトウェアを使っていた場合は、そのソフトウェアの方法でユーザー辞書を移行する。
環境変数
これも見落としがちだが、場合によっては環境変数を設定する必要がある。スタートメニューの検索で「環境変数を編集」と入力して、環境変数の編集ダイアログを起動し作業を行う。
アプリケーションによっては環境変数の設定が必要だ。これまで使っていたパソコンの環境変数を確認し、新しいパソコンに設定する。環境変数を設定したらいったんパソコンを再起動する。
タスクバー
タスクバーをカスタマイズしていたのであれば、これまでのパソコンのタスクバーを見ながら、新しいパソコンのタスクバーも同じように設定する。
タスクバーに表示する項目はタスクバーでの直接操作のみならず、設定アプリケーションの「個人用設定」→「タスクバー」で設定する項目が多い。表示と非表示を切り替えていつものタスクバーへ調整する。
タスクスケジューラ
こちらも忘れがちだ。タスクスケジューラにアプリケーションの起動や何らかの操作を登録していた場合は、新しいパソコンでも同じ設定を追加しておく。
タスクスケジューラのような機能は、一旦設定すると時間が経つと設定していたことすら忘れていることも多い。一度記憶や記録をたどってみよう。
ファイルエクスプローラ
クイックアクセス、ネットワーク、ネットワークドライブなど、ファイルエクスプローラでカスタマイズした設定があれば、この段階で今までのパソコンを見ながら、新しいパソコンでも設定を行う。ファイルエクスプローラのように、よく使うアプリケーションの設定が異なるとイラっとするものだ。最初の段階で設定をそろえておこう。
Webブラウザ
アカウントでサインインしてWebブラウザを使っていた場合、インストール後にサインインすることで、ある程度設定が同期する。どこまで同期されるかはWebブラウザごとに異なる。Microsoft Edgeなら拡張機能は同期されるが、開発中の拡張機能は同期されない。検索エンジンの設定などもリセットされる。
Webブラウザは毎日使うアプリケーションだ。最初に一通り使って、デフォルトに戻っている設定などをやり直しておく(参考「Webサイトを『3押し』で高速オープンする方法【Microsoft Edge編】 | TECH+」「Webサイトを『3押し』で高速オープンする方法【Google Chrome編】 | TECH+」「Webサイトを『3押し』で高速オープンする方法【Firefox編】 | TECH+」「Webサイトを『4押し』で高速オープンする方法【Safari編】 | TECH+」)。
メール
メールアプリケーションを使っている場合、メールアプリケーションをインストールしてアカウントを設定する。ベースがWebメールのサービスであればアカウントを設定したらメールも同期されることが多いが、POPといった同期しないタイプのプロトコルで使っている場合は、アカウントを設定してもメールそのものは同期されない。
その場合、メールデータの移行が必要だ。その方法はアプリケーションごとに異なるので、アプリケーションの説明に従ってメールデータを移行する必要がある。移行できるかどうか、それ自体もメールアプリケーションに依存しているので、よく説明を読んで作業を行おう。