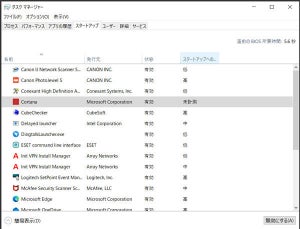スマホほどは簡単ではないWindowsパソコンのデータ移行
新しいスマートフォンを手に入れた場合、最初に行うのはそれまで使っていたスマートフォンからのデータ移行だ。同じメーカーの同じ系列のモデルを購入した場合、手軽なデータ移行の方法が用意されていることが多い。iPhoneなら、新旧2台を左右に置いておけば初期セットアップ時に移行が完了する。データ移行が終われば、これまでと同じように使えるようになる。
新しいパソコンを購入した場合も同じだ。新しいパソコンを手に入れて最初のセットアップが終わったら、大抵は使っていたパソコンからデータを移行する必要がある。
このデータ移行の作業は実に面倒だ。Windowsパソコンのデータ移行はスマートフォンやMacのデータ移行ほどは簡単ではないのだ。しかし、やらなければならない作業なので、なるべく早めに整理しながら片づけてしまおう。
Windowsパソコンのデータ移行手順
やり方はいくつかあるが、Windowsがデフォルトで提供している機能を使ってデータを移行する場合の基本的な手順は、次のようになる。
- 古いパソコンのホーム以下のフォルダやファイルを外部ストレージにコピーする
- 新しいパソコンのホーム以下へ、外部ストレージからフォルダやファイルをコピーする
- 新しいパソコンにアプリケーションをインストールする
- 新しいパソコンでアプリケーションを設定する
作業自体はシンプルだ。自分の必要とするデータをコピーし、アプリケーションを新しくインストールし、アプリケーションの設定を行う。
サードパーティが提供しているデータ移行専用のアプリケーションを使う場合はもう少し簡単になる。しかし、基本的には上記のように作業してデータ移行の取りこぼしがないようにする必要がある。
フォルダやファイルのコピー
データ移行の基本は、ファイルやフォルダをパソコンからパソコンへコピーすることだ。MicrosoftはOneDriveを経由してデータをコピーすることを推奨している。サブスクリプション契約をして十分なストレージ容量を持っているならそれも可能だ(参考「How to Transfer Files from PC to PC | Microsoft」)。
そうでない場合は、外付けのHDD、外付けのSSD、USBメモリなどをNTFSでフォーマットし、そこにホーム以下のファイルやフォルダをコピーする。外部ストレージのデフォルトのフォーマットだと、データ移行に伴うような大容量ファイルのコピーができなかったり、特定のファイルがコピーできなかったりすることがある。
その場合は、外部ストレージを一旦NTFSでフォーマットしてから使うとよい。当然、フォーマットすればフォーマット前のデータは全部消えてしまうので注意が必要だ。
ストレージへ必要なデータをコピーしたら、それを新しいパソコンへコピーする。ここでは外部ストレージを介してデータをコピーし、その外部ストレージをバックアップとしてしばらく保持しておくことをお勧めしておきたい。新旧双方のパソコンが壊れてしまっても、ストレージが生きていればデータは失われない。保険として物理的に保持しておくと安心だ。
アプリケーションのインストール
ホーム以下のデータをコピーしたら、これまでのパソコンにインストールして使っていたアプリケーションを、新しいアプリケーションにインストールする。今までのパソコンにインストールしていたアプリケーションは設定アプリから「アプリ」→「アプリと機能」で確認できるので、確認しながら新しいパソコンでインストールを行う。
もう使わなくなったアプリケーションがあれば、この段階で整理してインストールを見送ろう。インストールするソフトウェアは少ない方が見通しがよくなり、パソコンを健全な状態に保ちやすい。
アプリケーションをインストールしたら、アプリケーションごとにデータの移行や設定などを行う。ここので作業はホーム以下のファイルやフォルダのコピーでは足りなかった部分を行う操作となる。状況によってやることが異なるので、自分のインストールしたアプリケーションに合わせてひとつひとつ作業していこう。ここではその中から気を付けておきたいものを取り上げて紹介する。