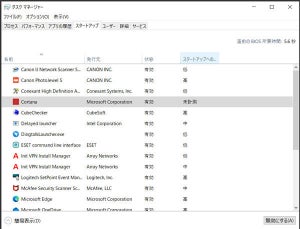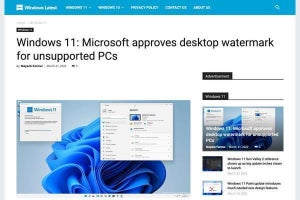「ボタン4」と「ボタン5」を設定するデフォルトの方法はない
「ボタン4」「ボタン5」をもっと活用したいところだが、Windowsは「ボタン4」「ボタン5」を設定する簡単な方法を提供していない。設定アプリケーションからも、マウスのプロパティからも、マウスの「ボタン4」「ボタン5」を設定することはできない。
今後、PowerToysなどのアドバンスドユーザー向けユーティリティがこうした機能の設定に対応する可能性もあるが、本稿執筆時点ではそうした機能は提供されていない。
「ボタン4」と「ボタン5」を設定する方法
5ボタンホイールマウスの「ボタン4」と「ボタン5」を設定する方法は、現時点では主に2つある。
- マウスベンダの提供するユーティリティツールを使う方法
- サードパーティの提供するユーティリティツールをう方法
シンプルなものから多機能なものまで、複数のユーティリティツールが存在している。最初に検討したいのは使っているマウスのベンダーが提供しているユーティリティツールを使う方法だ。この方法が使える場合は、まずはこの方法を試してみよう。正規の方法であり、最初に試しておきたい方法だ。
ベンダーからそうしたユーティリティツールが提供されていない、または、ベンダの提供しているユーティリティツールでは満足な結果が得られない場合は、サードパーティが提供している汎用的なユーティリティツールを試してみよう。ここでは取り上げないが、ものによってはベンダの提供するツールよりも細かい設定ができる。
Microsoftの「Microsoftマウスキーボードセンター」
Microsoftの提供しているマウスを使っているなら、「Microsoftマウスキーボードセンター」というユーティリティを使って「ボタン4」と「ボタン5」の設定を行うことができる。Microsoftマウスキーボードセンターは次のページからダウンロードできる。
Microsoftの提供しているユーティリティなら、Microsoft製以外のさまざまなマウスのカスタマイズができるのではないかと考えるだろうが、設定できるのはMicrosoftの提供しているものに限定されている。
ロジクールの「Logicool Options」「Logi Options+」
ロジクールのマウスを使っているなら「Logicool Options」または「Logi Options+」といったユーティリティツールを使う。新しい製品は「Logi Options+」、以前の製品は「Logicool Options」を使うといった状況だ。
「Logi Options+」を使った設定のサンプルを次の掲載する。
「Logi Options+」を起動すると次のようなアプリケーションが起動してくるので、設定するマウスを選択する。
5ボタンホイールマウスは最初は次のような設定になっている。「ボタン4」「ボタン5」の操作は「進む」「戻る」だ。
対象ボタンを押すとアクションのリストが表示されるので、そこから別のアクションを選択する。次のスクリーンショットでは「ボタン4」に「Windows+Shift+S」というショートカットキーを、「ボタン5」に「タスクビュー」を割り当てている。
アクションのみならずショートカットキーも割り当てられることができるツールが多いように思う。
こうしたツールはホイールボタンを押したときの動作もカスタマイズできるようになっていることが多い。上記スクリーンショットではホイールボタンを押したときの操作を「貼り付け」に割り当てている。
このような感じで「ボタン4」「ボタン5」の動作をカスタマイズできる。