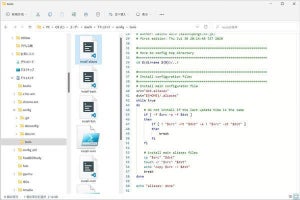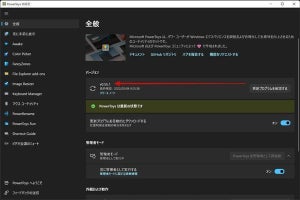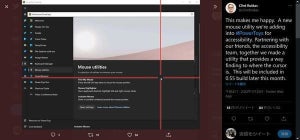パワーユーザには欠かせないPowerToys
「Windowsにこんな機能があったら助かるのに」というパワーユーザーの望みを叶えてくれるユーティリティに、Microsoftが開発している「PowerToys」がある。これはコミュニティと共同で開発が進められているツールで、多くのパワーユーザに欠かすことのできないユーティリティだ。
「Windowsのコマンドパレット」に相当する機能もPowerToysで実現されている。パワーユーザの作業効率を引き上げてくれるツールなので、使ったことがないのであればぜひ一度活用してもらいたいユーティリティだ。
PowerToysはMicrosoft Storeで検索すれば見つかるので、簡単にインストールできる。
wingetを使っているなら、次のコマンドでインストールできる。
wingetでPowerToysをインストールする方法
winget install --id Microsoft.PowerToys
PowerToysは常にバックグラウンドで動作して機能を提供する。先ほどのスクリーンショットに掲載されているPowerToysウィンドウではPowerToysの機能の設定を行う。PowerToysの提供する機能はショートカットキーやマウス操作、Windows標準アプリケーションへの拡張機能という形で入り込んでくるため、PowerToysのGUIはその動きの設定に特化している。
クイックランチャー「PowerToys Run」
このPowerToysの提供する機能に「PowerToys Run」がある。PowerToysではクイックランチャーとして紹介されているが、機能としてはVisual Studio Codeの「コマンドパレット」を想定するとわかりやすい。PowerToys Runからさまざまな操作が可能だ。
PowerToys Runの機能は、次のページに説明がまとまっている。
PowerToys Runには「Alt」+「Space」というショートカットキーが割り当てられている。PowerToysをインストールするとPowerToys Runが自動的に有効になっていると思うので、「Alt」+「Space」と入力してみよう。次のようにクイックランチャーが起動してくればPowerToys Runが機能している。
| ショートカットキー | 内容 |
|---|---|
| 「Alt」+「Space」 | Powertoys Runをアクティブ化 |
「Alt」+「Space」を押しても上記のようなUIが起動してこない場合、PowerToys Runが有効になっていない可能性がある。PowerToysのUIから「PowerToys Run」を選択し、機能が有効になっているか確認してみよう。
PowerToys Runの使い方とサンプル
PowerToys Runで使える機能はプラグインで追加する仕組みになっており、最初からいくつかのプラグインがインストールされている。入力した文字列に対してどのプラグインが使われるかは、ある程度は自動で判断されるのだが、明示的に指定することもできる。
例えば、「スリープ」ではPCをスリープモードにするが、「??スリープ」ではWebブラウザのデフォルト検索エンジンを使って「スリープ」という言葉を検索した結果が表示される。このように、文字列の前にプラグインに対応した記号を入力することで対象のプラグインを指定できる。「$バックグラウンド」なら設定アプリケーションの「個人用設定」→「背景」が開かれるし、「.code」ならVisual Studio Codeが起動してくるといった具合だ。
指定する記号とプラグインの対応および主なその内容は次のとおり。
| プラグイン | キー | 内容 |
|---|---|---|
| Window Walker | < | 開いているウィンドウの切り替え |
| Windowsの設定 | $ | 設定アプリまたはコントロールパネルの対象画面を開く |
| シェル | > | シェルでコマンドを実行 |
| プログラム | . | プログラムを実行 |
| フォルダ | ファイルエクスプローラでフォルダを開く | |
| システムコマンド | Windowsシステムコマンドを実行 | |
| 計算ツール | = | 算術演算を行う |
| Web検索 | ?? | 検索エンジンで検索 |
| URIハンドラ | // | URLまたはUNCネットワークを開く |
| 単位変換 | %% | 単位を変換 |
| サービス | ! | Windowsサービスを起動 |
| レジストリ | : | レジストリパスを指定してレジストリエディタを起動 |
| タイムゾーン | & | タイムゾーンの現在時刻を表示 |
PowerToysのバージョンが上がればデフォルトインストールされるプラグインが増えるかもしれない。PowerToysのUIからどういったプラグインが使われているかときどき確認しておくとよいと思う。
次にPowerToys Runを使ったときのサンプルを掲載する。
PowerToys Runの提供する機能は便利だ。これまでマウスやタッチパッドに手を伸ばす必要のあったシーンをキーボードだけでこなせるようになる。
例えば、Windowsではタスクバーを利用することでショートカットキーによるアプリケーションの短縮起動ができるし、ショートカットキーでウィンドウの表示切り替えもできる。しかし、タスクバーの機能を使ったアプリケーションの起動は「番号」を覚える必要があり、数が増えてくるとあまり効果的ではなくなってくる。ウィンドウの切り替えはショートカットキーでもできるのだが、実は目で対象を判断する必要があるので時間がかかる。これがPowerToys Runだと、キー入力だけでアプリケーションの起動もウィンドウの切り替えもサクッと操作できるようになる。
知れば知るほど便利になるので、ぜひとも試してもらいたい機能だ。