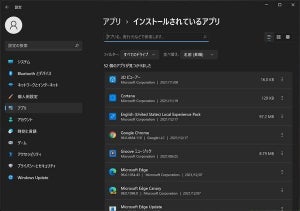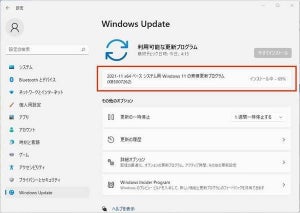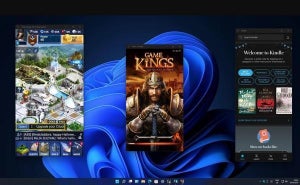PowerToysは、起動していることで機能するユーティリティアプリケーションなので、システム起動時に自動的に起動し、かつ、管理者として動作するように次の設定が有効になっていることを確認しておく。有効になっていない場合は、設定を有効にしてPowerToysを再起動しておく。
- 全般:管理者モード「常に管理者として実行する」→「オン」
- 全般:外観および動作「起動時に実行」→「オン」
Microsoft PowerToysはまだプレビュー版という位置づけだ。上記とは設定の場所が変わっていくかもしれないので、そのバージョンに合わせて読み替えてもらえればと思う。
次に、PDFをファイルエクスプローラのプレビューウィンドウで表示するための機能を有効化するための、次のように設定が行われていることを確認する。
- File Explorer add-ons:プレビューペイン「PDF (.pdf)プレビューを有効化する」→「オン」
- File Explorer add-ons:アイコンのプレビュー「PDF (.pdf)サムネイルを有効にする」→「オン」
特にプレビューペインの「PDF (.pdf)プレビューを有効化する」は「オン」になっている必要があるので確認しておこう。逆に、PDFのプレビュー表示を避けたい場合には、この2つの設定を「オフ」に変更しておけばよい。
プレビューウィンドウでPDFファイルの閲覧を確認(Windows 11)
Microsoft PowerToysをインストールし、設定が有効になった状態でPowerToysが機能していれば、次のように、ファイルエクスプローラのプレビューウィンドウにPDFファイルが表示されることを確認できる。アイコンもPDFというアイコンから、コンテンツの中身を縮小化したようなサムネイルに変更されていることを確認できる。
スクリーンショットで選択しているPDFファイルは、次のように8ページ分あるPDFファイルだ。
先ほどのファイルエクスプローラのプレビューウィンドウを見ると、右端にスクロールバーが表示されていることがわかると思う。この状態でページをめくって中身を確認することができる。
PowerToysの設定が「プレビューを有効化する」と「サムネイルを有効にする」といったように2種類あったと思う。「サムネイルを有効にする」の方を「オフ」に設定すると、次のようにアイコンの表示がサムネイルではなくPDFのアイコンに戻る。
逆に、「プレビューを有効化する」のほうだけを「オフ」にした場合、次のようにPDFアイコンはサムネイルのままだが、プレビューウィンドウに表示されるコンテンツが変わる。一見するとPDFファイルのプイレビュー表示が行われているように見えるが、表示されるのはサムネイル(PDFファイルの1ページ目)だけで、2ページ目以降は表示されない。
ちょっとわかりにくいが、PDFファイルをプレビューウィンドウで表示させる場合は「プレビューを有効化する」だけは必ず「オン」に設定すると覚えておこう。
大量のPDFファイルがあるため、サムネイル表示を有効化しておくとファイルエクスプローラが重くなるといった場合は、サムネイル表示を無効化しておく設定を試してみるとよいだろう。
プレビューウィンドウでPDFファイルの閲覧を確認(Windows 10)
設定はWindows 10でも同じだ。ファイルエクスプローラのUI/UXが多少異なるが、基本的にはPowerToysをインストールしてPDFのプレビュー表示を有効化し、「Alt」+「P」でプレビューウィンドウの表示・非表示を切り替えればよい。
Microsoft PowerToysをインストールし、設定を確認または有効化してPowerToysが動作している状態であれば、次のスクリーンショットのようにファイルエクスプローラでPDFファイルを閲覧することができる。
PDFファイルの中身を確認するごとにアプリケーションを起動しているといったような場合には、一度この方法を試して使い勝手がよくなるかどうか確認してみるとよいだろう。使い方がうまくハマるようであれば、これまでよりも効率的な操作を実現できると思う。