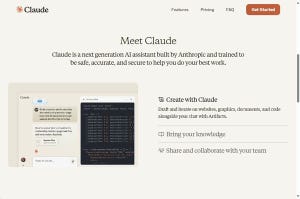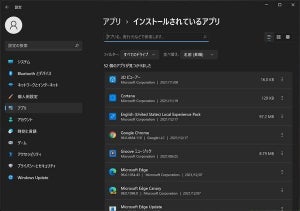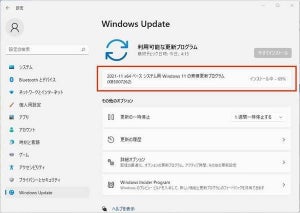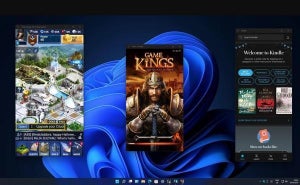ファイルエクスプローラのプレビュー機能とは
Windowsでは「ファイルエクスプローラ」がファイル操作の中心的な役割を担っている。フォルダを作成してファイルを整理したり、名前を変更したり、ファイルを起点としてアプリケーションを起動したりと、Windowsにおけるさまざまなファイル操作の中心にファイルエクスプローラがある。Windows TerminalやPowerShell 7の発展で日常的に使用できるデフォルトシェルは多様化しているものの、それでもファイルエクスプローラが重要なアプリケーションであることに変わりはない。
ファイルエクスプローラには「プレビュー」と呼ばれる機能が用意されており、テキストファイルや画像ファイルであれば、アプリケーションを起動することなくファイルエクスプローラで中身を確認することができるようになっている。
例えば、次のスクリーンショットはプレビューウィンドウが非表示になった状態のファイルエクスプローラで、XMLファイルを選択した状態だ。
ここでプレビューウィンドウを表示する。「Alt」+「P」または表示メニューから「プレビューウィンドウ」を選択すると、次のように選択しているファイルの中身がプレビュー表示されるようになる。
画像ファイルであれば、次のように画像がプレビューウィンドウに表示される。どんな中身かをすぐに確認できるので、用途にばっちりハマると作業が高速になる。
ファイルエクスプローラのプレビュー機能は便利なのだが、デフォルトでプレビューできるファイルはテキストファイルや画像と限られている。例えば、次のようにPDFファイルを選択しても、プレビューウィンドウには「プレビューを利用できません」というメッセージが表示され、PDFの中身は表示されない。
ただし、ファイルエクスプローラのプレビューウィンドウにコンテンツを表示する機能は、あとから追加することができる。すぐに中身を確認したいようなケースでは、プレビューできるコンテンツを追加することがビジネススキルとして生きてくる。
プレビューできるコンテンツを増やす方法
ファイルエクスプローラでプレビューできるコンテンツを増やす方法はいくつかある。最も簡単な方法はファイルエクスプローラのプレビュー機能に対応したアプリケーションをインストールし、その機能を有効化することだろう。
アプリケーションをインストールするだけでファイルエクスプローラのプレビューウィンドウで表示できるコンテンツが増えるものもあれば、アプリケーションをインストールした後でオプションを変更する必要があるものもある。その辺りはアプリケーションによって異なる。
また、パソコンのスペックによっては、プレビューを有効にすることでファイルエクスプローラの動作が遅くなる可能性もある。その場合は、必要に応じて「Alt」+「P」でプレビューウィンドウの表示・非表示を切り替えたり、アプリケーションの設定を変更してプレビュー表示機能を無効化したりしてみていただきたい。
PDFをプレビューウィンドウで表示する方法
PDFはドキュメントのフォーマットとして広く普及している。さまざまな書類がPDFで提供されている状況だ。Windows 11やWindows 10であればMicrosoft EdgeでPDFを閲覧することができる。専用のアプリケーションを使っている方も多いだろう。
しかし、いちいちアプリケーションを開くのではなく、ファイルエクスプローラでPDFファイルの中身をチェックできると便利というケースもある。まだプレビュー版という位置づけではあるものの、Microsoftが提供している「Microsoft PowerToys」をインストールすることでこうした操作を実現できる。
先ほどのMicrosoft PowerToysのページからリンクをたどってPowerToysのダウンロードおよびインストールを実行するか、Wingetを使っている場合には次のようにしてMicrosoft PowerToysをインストールすることができる。
Microsoft PowerToysインストール方法 - wingetを使う場合
winget install --id Microsoft.PowerToys