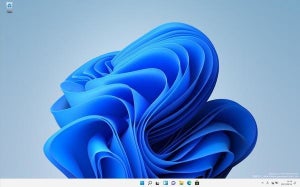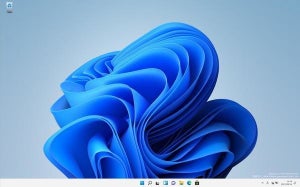プレインストールアプリの調査とアンインストール
次に、PCにプレインストールされているアプリケーションの調査と、不要なアプリケーションのアンインストールを実施する。PCを軽量で見通しのよい状態に保つための重要な作業だ。
Windows 11搭載PCには、MicrosoftがWindows 11で提供するソフトウェア以外のソフトウェアが含まれている。それらはドライバやユーティリティであったり、広告目的のアプリケーションや体験版だったりする。ドライバは必要だが、広告や販促を目的としたアプリケーションは不要なことが多いし、使わない機能のユーティリティプログラムは動いているだけPCが重くなる。最初にこういったアプリケーションを特定してアンインストールを行う。
まず、設定プリケーションから「アプリ」→「アプリと機能」を選択して、インストールされているアプリケーションの一覧を表示させる。
上記のケースでは、80個のアプリケーションがプレインストールされている。
インターネットで検索しながら、一つ一つ必要なアプリケーションであるかどうか調べ、不要であればアンインストールする。
この作業はとても時間がかかるし、面倒な作業だ。必要なアプリケーションをアンインストールしてしまうと、工場出荷時の状態にリセットする必要があるなど、面倒なことになる(参考「Windows搭載PCを工場出荷時の状態に戻す方法 | TECH+」)。
しかし、この段階でしっかり時間をかけて調べておくと、どのようなソフトウェアが動いているのかを把握することができ、PCに不具合が発生したときに対処しやすくなる。
アンインストールするアプリケーションを見つける際は、以下を指針としていただくとよいと思う。
- 広告や販促目的のアプリケーションで、興味がないもの
- 体験版のアプリケーションで、興味がないもの
- アンインストールしても、Microsoft Storeからインストールできるもの
- アンインストールしても、ダウンロードしてインストールできるもの
ユーティリティ系ソフトウェアは魅力的な機能をうたっているものも多いが、実際には使わない機能も多い。自分が使うかどうかを基準に考えることが大切だ。
上記のスクリーンショットは不要なアプリケーションをアンインストールしたあとのもので、アプリケーションの数が36個まで減っている。
これはとても面倒な作業だ。けれど、いい道具をいつまでも末長く使っていくための手入れだと思って、じっくり取り組んでいただきたい。
ただし、無理は禁物だ。必要なドライバまでアンインストールすれば復旧はとても面倒なものになる。よくわからない場合にはアンインストールせずにそのままにしておこう。
スタートアップアプリの調査と無効化
次にやっておきたいのが、スタートアップアプリの調査と無効化だ。設定アプリケーションから「アプリ」→「スタートアップ」を選択することで、ログイン時に自動的に起動してくるアプリケーションを確認できる。
ここでも先ほどと同じく、自動的に起動する必要のあるアプリケーションかどうかを調べ、不要であれば無効化する。必要になった段階で手動で起動すれば済むものは自動起動しないようにする。
使わない機能のためにそのプログラムが起動しているのは無駄だ。その分PCリソースを消費する。この作業も面倒なのだが、最初の段階でじっくり調べて、丁寧に不要なスタートアップを無効化する。
周辺機器の接続とセットアップ
利用する周辺機器もこの辺りでまとめて登録し、ユーティリティアプリケーションをインストールする。Bluetooth接続のマウスやキーボード、プリンタ、スキャナといったデバイスなどだ。
基本的なカスタマイズもまとめて済ませてしまおう。