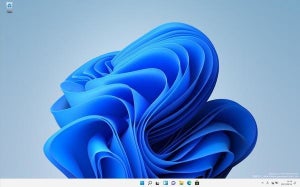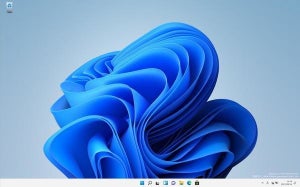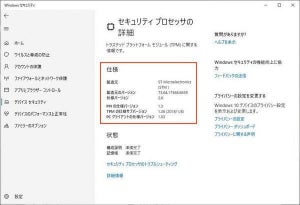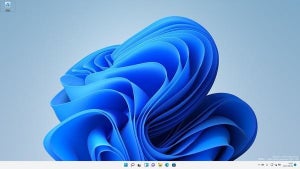Windows UpdateでWindows 11へアップグレード
条件が満たされており、かつ、Microsoft側の基準を満たしていれば、設定アプリケーションの「Windows Update」の表示が次のようになる。この表示が出たら「ダウンロードしてインストール」を選択すればWindows 11へのアップグレード作業が行われる。
アップグレードが完了すると次のようにWindows 11が使用できるようになる。
Windows 11のUIを見て最初に気付くWindows 10からの大きな変更点は、スタートメニューの位置だ。これまでは左下に配置されていたスタートメニューが、中央下へ移動している。これまで左下に寄っていた表示が中央下へ移動したデザインだ。
工場出荷時へリセットという方法
どのユーザーにもできる方法ではないのだが、Windows UpdateによるWindows 11へのアップグレードを促す方法として、「工場出荷時へリセット」という方法がある。これは、最近Windows 10搭載PCを購入したユーザーに適用できる。かなりな手間になるので、万人に推奨できる方法ではないのだが、PCメーカーによっては効果を期待できる方法だ。
最近、Windows 10搭載PCを購入したという場合、そのPCはWindows 11のシステム要件をクリアしているケースが多い。当然、そのメーカーから出荷される今後の製品にはWindows 11が搭載されることになる。こうした状況を反映してか、Windows 10搭載PCを「工場出荷時」の状態へリセットすることで、Windows 11へのWindows Updateが促されるという状況が生まれることがある。手順だけまとめておくと次のようになる。
- バックアップを取る
- 工場出荷時の状態へリセットする(方法はベンダごとにさまざま)
- Windows Updateで最新のWindows 10へアップデートする
- Windows Updateで最新のWindows 11へアップデートする
基本的にクリーンインストールになるので、データはすべて一旦消える。既にさまざまなセットアップを行った後のWindows 10搭載PCでこれを行うと手間が大きいが、すぐにWindows 11へのアップグレードを実施したい人にとっては一つの選択肢ではある。ただし、積極的に推奨できる方法ではない。
ただし、Windows 11へアップグレードするのを機にシステムを購入当時の状態へリフレッシュさせたいといった場合なら、この方法は検討に値する方法だ。
Windows 10からWindows 11ヘのアップグレードは、ある程度大きなイベントだ。このタイミングに合わせてシステムをリフレッシュ・インストールすることはよい機会ともいえる。バックアップやリストア、新しいセットアップの手間はかかるが時間が取れるなら検討してもよい手段ではないかと思う。
ただし、必ずしもWindows 11へのWindows Updateが効くとは限らないので、リスクが存在する点には注意していただきたい。その場合は、インストールアシスタントを使うといったもっと確実な方法の併用が必要になる。