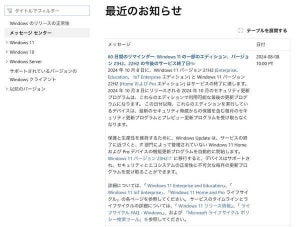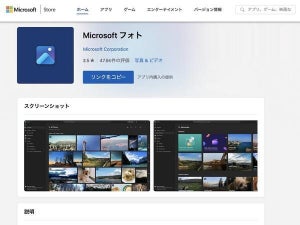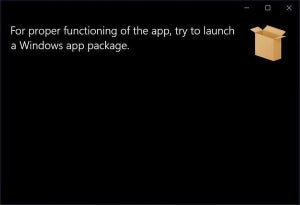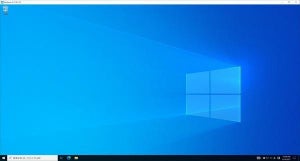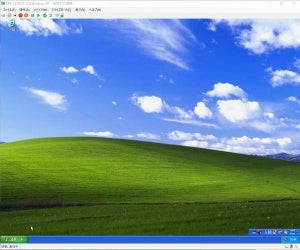キーボード:ショートカットキー入れ替え
残りのキーの入れ替えにはMicrosoftの提供しているPowerToysを使う。いずれPowerToysはMicrosoft Storeからインストールできるようになると思うが、本稿執筆時点では「Releases · microsoft/PowerToys」からダウンロードしてインストールするか、Winget経由でインストールする。起動すると次のようなアプリケーションが起動してくる。
まず「全般」を選択して、「常に管理者として実行する」と「起動時に実行する」を「オン」にする。「管理者として再起動」ボタンが有効になっているなら、ボタンを押して一旦PowerToysを再起動する。
次に、「Keyboard Manager」でキーのリマップを行う。「キーの再マップ」がキー単体を別の単体キーに置き換える機能、「ショートカットの再マップ」がショートカットキーを別のショートカットキーに置き換える機能となる。
「キーの再マップ」は仮想環境でうまく機能しないので必要最小限にするか、可能であれば使わないほうがよい。できるだけ「ショートカットの再マップ」の方でキーを割り当てることが仮想環境を使う場合のポイントだ。仮想環境を使わないなら「キーの再マップ」でもよい。
キーのリマップを追加したあとのスクリーンショットが次のような感じだ。
ここでは次のような設定を追加してある。このあたりは自分で設計したキーの入れ替えに合わせて変更してもらえればと思う。
| 変更前キー | キーの再マップ |
|---|---|
| Alt (Left) | Win (Left) |
| 変更前キー | ショートカットの再マップ | 主な操作 |
|---|---|---|
| 「Win」+「C」 | 「Ctrl」+「C」 | コピー。 |
| 「Win」+「V」 | 「Ctrl」+「V」 | 貼り付け。 |
| 「Win」+「A」 | 「Ctrl」+「A」 | 全選択。 |
| 「Win」+「N」 | 「Ctrl」+「N」 | 新規ウィンドウ作成。 |
| 「Win」+「T」 | 「Ctrl」+「T」 | 新規タブ作成。 |
| 「Win」+「Q」 | 「Alt」+「F4」 | ウィンドウを閉じる。 |
| 「Win」+「W」 | 「Ctrl」+「W」 | タブを閉じる。 |
| 「Win」+「S」 | 「Alt」+「S」 | 保存。 |
| 「Win」+「Z」 | 「Ctrl」+「Z」 | アンドゥ。 |
| 「Win」+「Shift」+「]」 | 「Ctrl」+「Tab」 | タブを右へ移動。 |
| 「Win」+「Shift」+「[」 | 「Ctrl」+「Shift」+「Tab」 | タブを左へ移動。 |
Macでよく使うショートカットキーを書き出し、それをWindows 10で実現するショートカットキーを調べ、そのショートカットキーへリマップするのがポイントだ。うまくいけば普段使っているショートカットキーをすべて綺麗にWindows 10へ対応させることができる。もしそれがうまくいったのなら幸運と言っていい。かなりストレスフリーにショートカットキーを使っていくことができる。
キーボード:「Win」+「L」問題の回避
この方法では回避できない問題にWindowsの「Win」+「L」がある。このショートカットキーは画面をロックするもので優先度が高い。PowerToysや同様の仕組みを使っているアプリケーションでは「Win」+「L」をほかのキーへリマップすることはできない。とても強力なショートカットキーなのだ。
「Win」+「L」を他のキーへリマップする方法はないわけではないのだが、Microsoftが提供している方法ではないので、いつ機能しなくなるかわからない。今後のバージョンアップで使えなくなるリスクなどを考えると、「Win」+「L」は不可避なものだとして、この部分はMac側で妥協する方がリスクが低いように思う。
落とし所としては、Macで「⌘」+「L」のショートカットキーを「Ctrl」+「L」へ変更することだ。こうすれば、MacでもWindowsでも「Ctrl」+「L」でWebブラウザの操作中にフォーカスをアドレスバーへ移すことができる。身につけて損のない移行だ。
Macでシステム環境設定を起動し、「キーボード」→「ショートカット」→「アプリケーション」を選択し、「+」を押す。起動してくるダイアログで「場所を開く…」というアクションに対して「Ctrl」+「L」を割り当てる。
ここではGoogle ChromeとSafariに対して「Ctrl」+「L」でフォーカスをアドレスバーへ移動するように設定した。
ここで指定するアクションはアプリケーションのメニューに掲載されているラベルそのものだ。ほかにも「⌘」+「L」を使うアプリケーションがあれば、それを「Ctrl」+「L」などほかのショートカットキーへ割り当ててみよう。これでショートカットキーに関する多数のイラッとが解消できるんじゃないかと思う。