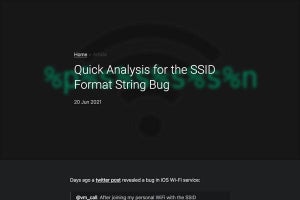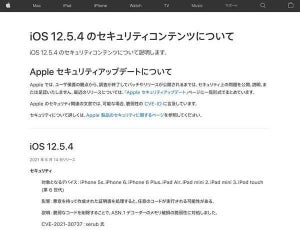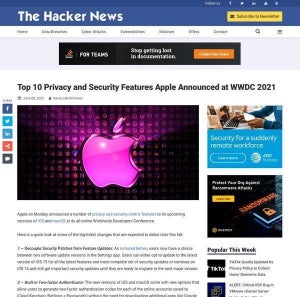メールのセットアップ
最近は、メール以外のコミュニケーションが使われるケースが増えている。とはいえ、メールは依然としてビジネスにおいて重要なコミュニケーションツールだ。よって、メールアプリも早い段階でアカウントのセットアップを行ってしまおう。
メールアカウントは、システム環境設定の「インターネットアカウント」で追加する。
Apple IDでサインインしてあれば、次のようにiCloudというアカウントが登録されているはずだ。ここに、使用している他のメールアカウントを追加する。
GmailやMicrosoftのメールなど、有名なメールアカウントであれば登録に手間取ることはないと思う。
GmailやMicrosoftメールといった有名なメールアカウント以外のアカウントを使っている場合、もしかすると設定の調整で手間取ることがあるかもしれない。しかし、大抵は問題なく登録できるはずだ。メールはビジネスの基本ツールのひとつだ。これも最初の段階でセットアップを完了させておこう。
Google Chromeのセットアップ
MacのデフォルトWebブラウザはSafariだ。最近の主要Webブラウザはどれも似たような機能を提供しているので、Safariで困ることは特にないはずだ。ただ、「Google Chrome向けに開発された拡張機能を使う必要がある」「WindowsでGoogle Chromeを使っている」といった理由で、Google Chromeを使いたいユーザーも多いはずだ。
Google Chromeは世界最大シェアを持つWebブラウザである。特にデスクトップやノートPCでのシェアが大きい。これまでGoogle Chromeを使っていたという場合、この段階でインストールしてセットアップしておこう。「Google Chrome - Google の高速で安全なブラウザをダウンロード」からGoogle Chromeをダウンロードしてインストールする。
ダウンロードする時は、M1 Mac用のGoogle Chromeをダウンロードする(ここでは「Apple プロセッサ搭載の Mac」を選択する)。GoogleはすでにM1 Macに対応したGoogle Chromeを公開しているのだ。
Google Chromeを起動して、設定から「同期を有効にする…」を選択し、Googleアカウントでログインを行う。
Googleアカウントでログインすると、これまで使っていたGoogle Chromeで使っていた拡張機能が自動的にインストールされるほか、各種設定なども同期される。拡張機能自体の設定などを除き、ほとんどの動作がこれまで使っていたGoogle Chromeと同じになるはずだ。
Slackのセットアップ
最近は、ビジネス上のコミュニケーションツールとして、メールではなくSlackが使われるケースが増えている。特にリアルタイム性が求められるコミュニケーショでは、メールではなくSlackが使われる。現在はさまざまなメッセージングツールがあるので、使われているサービスは多種多様だが、Slackは中でも人気があるサービスと言えよう。
Slackを使っているなら、このツールも最初の段階でセットアップを済ませておこう。まず、App StoreからSlackを選択してインストールする。
Slackを起動してサインインを行う。
サインインをするために、Webブラウザが起動してくる。Slackで使っている電子メールアドレスを入力すれば、ステップを踏んでサインインが完了する。
Slackは多機能であるうえ、連携機能も豊富で、使い出したら手放せないツールだ。Slackの機能を使いこなしていないようであれば 、このタイミングに一度詳しく調べるとよいと思う。
ビジネスマンのセットアップ
あとは、必要に応じて仕事で使うアプリケーションをインストールして使っていこう。ただし、なんとなく便利そうだから、という理由ではアプリケーションはインストールしないほうがよいだろう。そうしたアプリケーションは結局使わなくなるし、ストレージ容量を消費し、見通しを悪くする。
仕事でよく使うアプリケーションは、ある程度限られてくるものだ。そうしたアプリケーションを使いこなすことに注力して、無駄に多くのアプリケーションをインストールすることは避けてみてほしい。道具を永く使うには、その道具をよく把握しておくことが大切だ。本当に必要なアプリケーションとデータがインストールされたクリーンな状態をキープしておく――これが、長期にわたって道具を使っていくひとつのポイントだ。