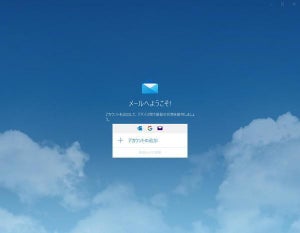Windows Terminalのセットアップ
本稿執筆時点ではまだだが、MicrosoftはWindows Terminalを次期デフォルトターミナルアプリケーションにする方向で作業を進めている。今後は、コマンドプロンプトでもPowerShellプロンプトでもなく、「Windows Terminal」がWindows 10のデフォルトターミナルだ。
以下、WingetでWindows Terminalをインストールする。
まず、「winget search windowsterminal」のようなコマンドで、対象のアプリケーションを探す。パッケージ名を突き止めたら、その名前を使って、ここでは「winget install "Windows Terminal"」と実行してWindows Terminalをインストールしている。これがWingetの基本的な使い方だ。
PowerShellのセットアップ
Windows 10にはWindows PowerShell 5.1がプリインストールされている。しかし、Microsoftはこのバージョンを互換性目的のみで提供しており、使用は推奨していない。Microsoftは、オープンソース・ソフトウェアとして開発されているPowerShell 7を使うことを推奨している。
PowerShell 7もこの段階でインストールしよう。Wingetを使ってインストールを行う。
Windows TerminalはデフォルトでWindows PowerShellを使うようになっているので、これをPowerShell 7へ変更する。
Windows Terminalを起動してPowerShell 7が起動してくれば設定完了だ。
現在はこのようにセットアップが必要だが、将来的にはデフォルトでこの状態になるものと見られる。それまでは手動でセットアップしよう。
Gitのセットアップ
ソフトウェア開発においてGitの使用は欠かすことができない。このツールもインストールしておきたい。
gitコマンドが実行できれば、インストール完了だ。GitHub.comを使うには、次のように認証鍵を生成してから利用するアカウントの情報を設定しておく。
GitHub.comにアクセスするための設定
ssh-keygen
git config --global user.email "メールアドレス"
git config --global user.name "ユーザー名"
生成した認証鍵の公開鍵はGitHub.comに登録しておく。これでこのパソコンからGitHub.comが使えるようになる。
認証鍵の使い方にはいくつかあるが、わかりやすいのは1つのハードウェアにつき1つの認証鍵だ。新しいパソコンを買ったら、このパソコン用に認証鍵を一つ生成して使用する。これでこの認証鍵を使ったアクセスは、このパソコンからと特定することができる。紛失したり壊れたりしたら、その公開鍵を破棄すればよい。管理がシンプルになる方法だ。