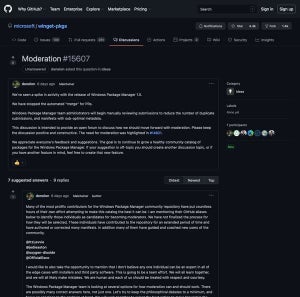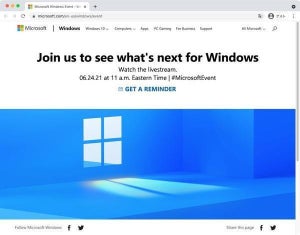オプション:ダークテーマと夜間モード
ここから先はオプション的な作業だ。PCを新しくしたタイミングで検討してみるのもよいかな、といったくらいのものだ。試したことがないのであれば、このタイミングで一度試してみるとよいかもしれない。
最近は、白基調のカラーテーマではなく、黒基調のカラーテーマが使われるケースも増えている。白基調の画面を明るすぎると感じたり、できるだけノートPCのバッテリーの持ちをよくしたりしたい場合などに選択されるテーマだ。Windows 10では、設定アプリケーションから「個人用設定」→「色」→「色を選択する」を「ライト」から「ダーク」に変更することでダークテーマに変更することができる。
ダークテーマは本当に黒基調になるので、逆に見にくいという人もいるはずなので、好みに合わせて選択してもらえればと思う。
もうひとつは「夜間モード」だ。もし、自宅など夜を過ごす場所の電灯が暖色系の色になっているのであれば、「夜間モード」を有効にしておくのはありだ。夜間モードを有効にしておくと、夜になると表示が暖色系へ切り替わるようになる。
夜間モードは、設定アプリケーションから「システム」→「ディスプレイ」→「夜間モード」を「オフ」から「オン」に変更することで有効化できる。
夜間モードを有効にしておくと、夜間の画面表示は昼間と異なる。夜にPCを使う状況によっては、逆に不自然な色になるはずだ。この機能を試してみて、不自然さや気持ち悪さを感じたら元に戻そう。
オプション:「Ctrl」キーを考える
新しく購入したPCで「Ctrl」キーが押しにくい場所にあると感じたら、押しやすい他のキーを「Ctrl」キーに置き換えるのもひとつの手だ。Windows 10では「Ctrl」キーはショートカットキーを使う際に欠かすことができない。「Ctrl」キーが押しやすい場所にあると、ショートカットキーを活用しやすいのだ。
「Ctrl」キーの押し方はたぶんに好みや慣れの問題もあるので難しいが、「A」の左に配置するというのはひとつの手だ。詳細は「Windows 10で「CapsLock」と「Ctrl」を入れ替える方法【PowerToys編】」で説明しているので、興味がある場合は参考にしてもらえればと思う(参考記事ではMicrosoftが開発しているPowerToysを使う方法を取り上げているが、このツールではキーの割当がうまく行かない環境もあるようなので、その場合はPowerToysの新しいバージョンを待つか、別の方法を使う必要がある)。
でも、無理は禁物
ここで取り上げた方法は、ある程度Windows 10を使ってきたユーザー向けのものだ。「書いてある内容がよくわからない」「アンインストールしたアプリケーションを元に戻す方法がわからない」といった場合は、ここでまとめた方法は取らないほうがよいと思う。問題が出る可能性もある。
大切なのは、自分のPCの中身をよく把握することだ。どのようなアプリケーションがインストールされており、それがどう機能するのかを把握しておきたい。最初にこうした作業を行うことは面倒であり、時間もかかる。しかし、中身が把握できるとPCの活用の仕方もまた違ってくると思う。