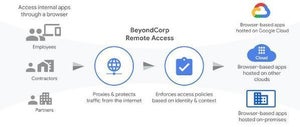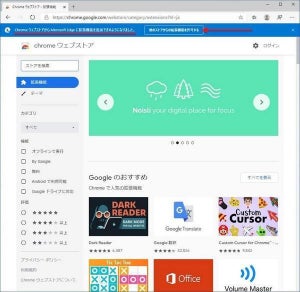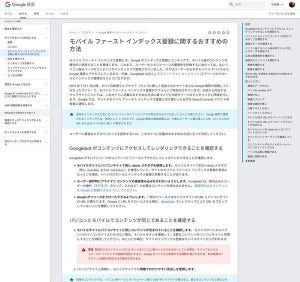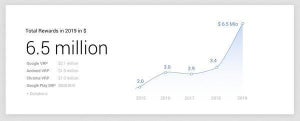Webブラウザとモバイルアプリに対応
Google MeetはWebブラウザ版とモバイルアプリ版が用意されている。Webブラウザ版もモバイルアプリもシンプルでわかりやすい。既にZoomなどを使っているのであれば、Google Meetの使い方で困ることはないと思う。
Google Meet使用例(Webブラウザ)
Webブラウザから「Google Meet」にアクセスする。使用するGoogleアカウントでログインしたのち、次のようなページで「ミーティングを開始」をクリックする。
カメラとマイクを使用するため、次のようにWebブラウザにカメラとマイクへの許可が求められる。場合によっては許可を与えたあとで、一旦Webブラウザを再起動する必要がある。
カメラが使用できていることを確認したら、次のようなページで「今すぐ参加」をクリックする。
この状態では、誰も会議に参加していない。「ユーザーを追加」をクリックしてユーザーを招待する。
実際はスケジュールを組んで会議を予定しておき、あらかじめ参加者も追加して通知を出しておくことになる。Google Meetの特徴はGoogleカレンダーやGmailといったGoogleのサービスとシームレスに連携できる点にある。既にGoogleのサービスを活用しているのであれば、Google Meetは違和感なく統合できるはずだ。
Google Meet使用例(モバイルアプリ)
Google Meetのモバイルアプリも使い方は基本的には同じだ。まず、アプリがカメラやマイクにアクセスすることの許可を求められるので、最初に許可を与える。
「ログイン」をタップし、使用するGoogleアカウントでログインする。
Google Meetアプリを起動すると、次のような状態になる。自分の顔が写っているかを確認してみよう。
招待がメールでやってきた場合は、そのメールからリンクをクリックすればGoogle Meetアプリから会議への参加が可能になる。
Google Meetのモバイルアプリはシンプルで扱いやすい。使ってみて操作がわからないということはないんじゃないかと思う。
Zoomとの違いは?
Zoomと比べてGoogle Meetの方が導入障壁が低いと感じるのは、Webブラウザからフル機能を利用できることだ。ZoomもWebブラウザから利用できるが、Zoomアプリケーションのほうが利用可能な機能が多い。Zoomを使いこなしたい場合は、この「Zoomアプリケーションのインストール」が1つの障壁となっている。
一方、Google Meetのビデオ会議に参加するにはGoogleアカウントの利用が必須となる。普段からGoogle ChromeにGoogleアカウントを紐付けて使っているとか、既にG Suiteのサービスを利用しているとかならスムーズだが、Googleアカウントを持っていないとGoogle Meetの導入障壁は高い。
細かな違いはいくつもあるが、大雑把に見るとこの2つが最初に感じる違いだろう。ビジネス用途ではGoogle Meetのほうが、スマートフォンしか使わないようなコミュニティではZoomのほうが導入が簡単、というケースが多いかもしれない。
Webブラウザへのカメラアクセス許可には注意
Google Meetでは、Webブラウザからカメラやマイクへのアクセスを許可することになる。Webブラウザは頻用するアプリケーションであり、この設定はセキュリティの問題を引き起こしやすい可能性がある。Webブラウザにカメラやマイクへのアクセスを許可したことは覚えておこう。