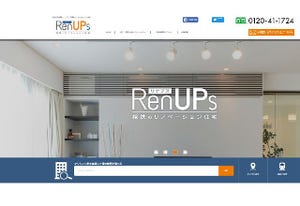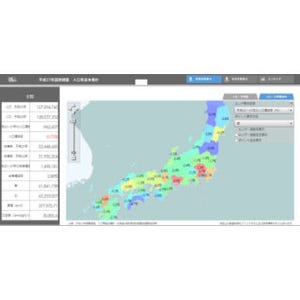統計グラフは目的に応じてカスタマイズできる。いくつか操作方法を紹介しよう。
グラフによっては、最初から表示されているもの以外にも表示可能なデータが存在する。左右の軸それぞれ4つまで表示できるので、合計8つのデータまで同時に比較することができる。
表示させるグラフを変更するには、グラフの上のボックスにある「+」と書かれた点線内をクリックすればよい。掲載可能なデータの一覧が表示されるので、見たい項目のグラフアイコンを選択する。
今回は、左軸の項目を変更せず、右軸を「(前年同月比)所定外時間」に変更。「OK」をクリックするとグラフが変化する。
ちなみに、各項目名の右側にある「i」のアイコンをクリックすると、用語解説を確認することができる。
画面下にある小さなグラフからは、表示範囲を変更することができる。ピンク色で示されている範囲が、上のメイングラフで表示されている部分。選択範囲の左右にあるグレーのバーをスライドすると、表示される期間の長さを変更でき、ピンク色の範囲をスライドすると、表示されている期間の長さはそのままで、時期を変更できる。
今回は表示時期を2008年以降から3年間に変更した。
また、グラフ右上にある(1)「その他機能」をクリックして(2)「社会事象」をONにすると、統計数字に大きな影響を与えた事象をグラフ上に表示することができる。
「統計ダッシュボード」では、今回紹介した以外にもさまざまなデータが掲載されており、民間企業をはじめ、自治体や教育機関での幅広い活用が期待されている。操作も簡単なので、ぜひ一度アクセスしてみてほしい。