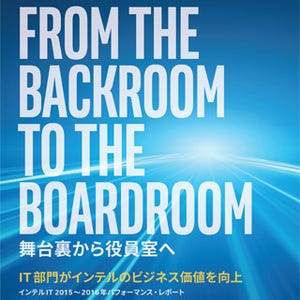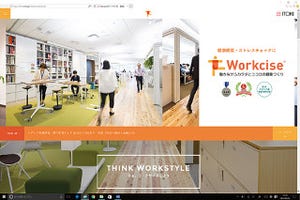実際に使ってみた
HUBとクライアントPCの設定が終わったら、実際に使う段となる。その手順を確認してみよう。
まずはHUBのデスクトップ上に配置された「Intel Unite」のアイコンをクリックしてHUB側のソフトを起動。
すると、初めての起動の場合、先だって決めた8桁以上の共有キーの入力が求められ、それを入力することで、前述したクライアントPC用インストーラのダウンロードアドレスのほか、HUBへアクセスするための6桁のPINコードと8桁以上の共有キーが表示される。
HUBをこの状態としつつ、クライアントPCの「Intel Unite」のアイコンをクリックして起動すると、「画面への接続」としてPINコードの入力が求められるので、HUB側に表示されている6桁の番号を入力して少々待って、「準備完了」と表示されれば、後は使うだけだ。
実際の使い方としては、「共有」を押すとクライアントPCの画面がプロジェクタに表示されることとなる。
|
|
|
|
立ち上がった直後のクライアントPC側のUniteの画面。ここにHUB側で表示されている6桁のPINコードを入力すると接続が始まる |
HUB側と接続された直後のUniteの画面。「共有」を押すとプレゼンの発表者となる |
ここまでが1人で発表する場合であるが、会議では、複数人が発表したり、追加の資料を提示したり、Webサイトを確認したり、といったことも多々ある。Uniteでは最大4台のクライアントPCの画面を同時に表示することが可能なため、いちいちプレゼンと資料の画面を遷移させたり、別のPCに繋ぎかえる、といった作業を経ることなく、シームレスにそれらを閲覧することが可能だ(同一ネットワーク上にアクセスできる数は20台程度ともっと多い)。
|
|
|
|
3台のPCの画面を表示した状態(左)と4台のPCの画面を表示した状態(右)。PCの画面と画面の間に隙間があるのは各PCの解像度の問題。ちなみに、今回使用した4機種のクライアントPCのCPUはCore i7(Skylake)、Core M(Broadwell)、Core i5(SandyBridge)、Atom(BayTrail-T)と多岐にわたるが、いずれも問題なく使用できた |
|
また、実際にプレゼンをしているクライアントPCから、「引継ぎ」を押すことで、別のクライアントPCがプレゼンの主導権を握ることも可能なため、各自から資料を集めて1つのパワーポイントにまとめるといった手間や、発表者が入れ替わるたびにケーブルの抜き差しをして個別のPCに繋ぎかえる、といった手間を省くことができる。
|
|
|
|
発表者のUniteの画面。ちなみに接続先の名称は後述する設定画面で変更することが可能 |
発表者ではないPCのUniteの画面。「引継ぎ」を押すことで発表者となる。ちなみに上のバーの数字は同時接続ユーザー数となる。この場合は4なので、4台のPCが同一ネットワーク上に居るということとなる |
さらに、「プレゼンテーションの表示」機能を用いると、プロジェクタに映し出されているプレゼンに対し、4色のラインマーカーを用いて、重要なところなどを目立たせることができる注釈機能が利用できる(描いた線はプレゼンで使用しているクライアントPCの上部にある設定画面の「注釈を維持」にチェックを入れるとそのまま残せるほか、「リモート注釈を有効にする」をオフにすると、他のPCからの書き込みを不可にすることもできる)。ちなみに、この機能、Macでは対応していないので、Macユーザーは注意が必要だ。
このほか、「ファイルの共有」機能を活用することで、追加資料などをその場で配布することも可能だ。配布された側は、「ファイルの共有」のアイコン上に共有されたファイルの数が表示され、実際にダウンロードを行うと、「受信したファイル」というフォルダがデスクトップ上に作成され、その中に送られてきたファイルが格納される(この機能もMacでは対応していない)。
|
|
|
|
|
|
ファイル共有の手順。発表者側でファイル共有のアイコンをクリックし、共有したいファイルをドロップ。送信したいユーザー名を選択し、送信ボタンを押すと、送られたユーザーのファイルの共有に、送信されたファイルの数が示され、クリックするとダウンロード画面となる |
|||
Uniteが日本で流行る可能性を考える
実際にUniteのソリューションをセッティングから、会議での利用まで一通り使ってみたが、使い方が分かっていれば会議でのケーブル周りを気にしなくて済むので楽になる、というのが実直な感想である。というのも、このソリューション、実は日本語化された情報が非常に少ない。結構なページ数のユーザーガイドをIntelは提供しているのだが(パートナー企業のWebサイトからでも入手可能)、現状、筆者が確認した最新版であろうバージョンに至っても英文のみのままであり、細かい使い方や設定方法はこれを読み解いていくか、直感的に使って試すか、といったところである。
確かに、とりあえず使ってみる、というレベルであれば、マニュアルの有無を気にしないで使える完成度であるし、付属している簡単な日本語のマニュアルでそこまでは何とかたどり着けるので、ほぼ問題はないとも思えるが、上述したような各種機能を活用したり、設定を変更するといった、使いこなす、というためにはやはり少なくともユーザーガイドを読み解く必要があるが、英語の数十ページにおよぶ文章を読むのに抵抗を感じる人も少なくないだろう。
そう考えると、企業内で会議の準備や、会議中のPCの切り替えなど、面倒だと思っている人は少なくないだろうが、そうした人たちがそこまでして無理にUniteを入れて手間を省こう、とは思えない。英文のユーザーガイドを読み解く労力をかけるくらいなら、ケーブルの抜き差しをした方が楽、と思う人の方がおそらく多いだろう。使ってみた側からすればUniteは、会議として確保された時間を真に会議する時間としてフル活用するする上では、それなりに良いソリューションとも思えたが、使う人を増やすためにも、やはりユーザーガイドの日本語化など、ハードルを下げていく必要があるのではないかと感じた。