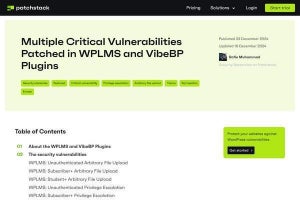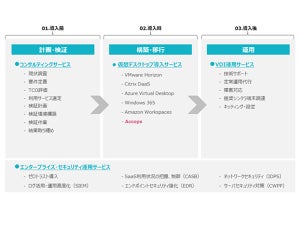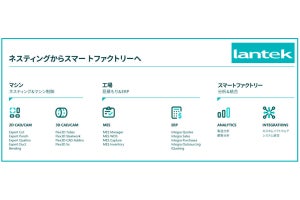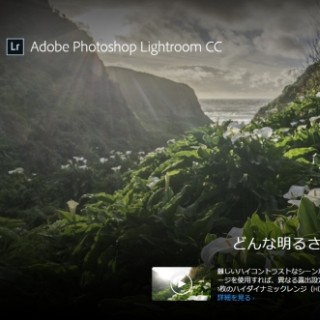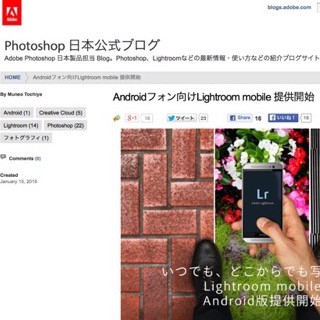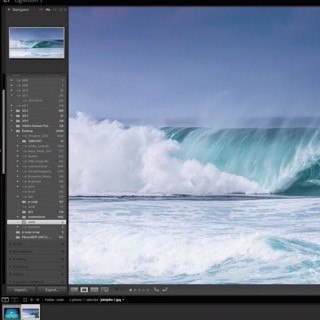段階/円形フィルターの適用範囲を細かく調整できる「フィルターブラシ」
Lightroomには以前から、露出や彩度などの調整を段階的に(グラデーション状に)適用できる「段階フィルター」と円形に適用できる「円形フィルター」が搭載されていたが、これまでは大ざっぱな選択範囲にしか適用できず、選択範囲内から「ここだけを少し明るくしたい」、「この部分だけ彩度を上げたい」といった調整を行う場合は、あとから「補正ブラシ」で手直しする必要があった。しかし、新バージョンのLightroomには、マウスでドラッグすることで適用範囲を増減できる「フィルターブラシ」が搭載され、補正したい部分を細かく指定することが可能となった。緻密な現像処理を行うフォトグラファーにとって、これは最も実用的かつ有意義な改良点と言えるだろう。
「顔認識」で家族や友人の写真を簡単に整理&検索
LightroomにはRAW現像ツールだけでなく、写真管理機能も搭載されている。従来もEXIFやレート、キーワードなどを駆使して写真を賢く管理できたが、新しいLightroomでは、家族や友人などの「顔」を自動で識別し、その人が含まれる写真の整理や検索がより簡単に行えるようになった。
|
|
人物表示に切り替えるには、ツールバーの「人物アイコン」をクリックする。別の方法として「表示」メニューから「人物」を選択するか、「O」キーを押して切り替えることも可能。(本機能のみ、アドビ システムズより提供を受けた人物写真を利用している) |
顔のインデックスを作成すると、顔認識技術によって同一人物としてみなされた顔ごとにまとめられる。あとは、その人の名前を一度だけ入力するだけで、まとめられたすべての写真にその人の名前が自動的にタグ付けされる。以降は、カタログに追加されるたびに顔が自動的に検出されるので、カメラから写真を読み込むたびに名前を設定する手間は不要だ。
同一人物でありながらひとつにまとまらなかった場合は、複数のサムネイルを選択したまま入力するとまとめて名前を付けることができる。また、名前を付けた人に似た顔を識別すると「近似色を選択」エリアに抽出される。その人の顔として正しい場合はチェックマークをクリックし、違っている場合は正しい名前を入力して名前を補正できる。なお、ここで付けた名前はキーワードとして記録され、テキスト検索やメタデータ検索、スマートコレクションで活用可能だ。