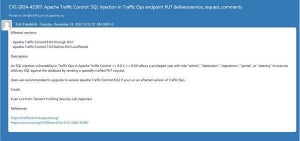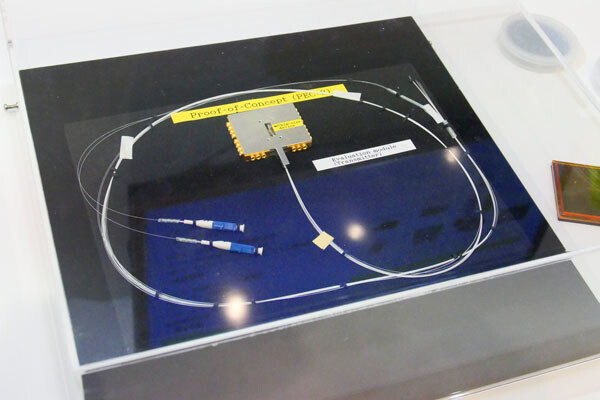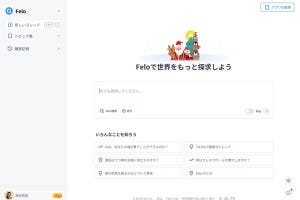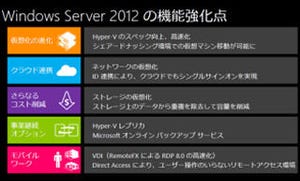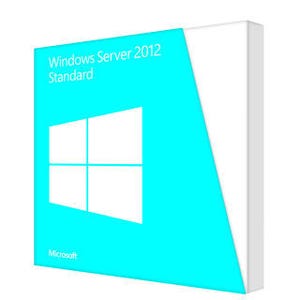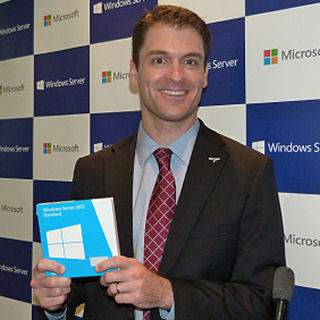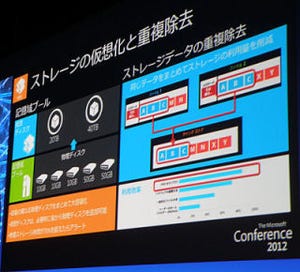PowerShellを前面に押し出してきているといっても、すべての管理業務をPowerShellで行うことにはならず、従来と同様にGUIの管理ツールのお世話になる機会も多いだろう。
Windows Server 2012でも、Windows Server 2008と同様に[サーバーマネージャ]が管理ツールのポータルになっている。[サーバーマネージャ]の画面デザインはModern UIっぽいものに変わっているが、基本的な概念や使い方は変わっていない。「役割」と「機能」を追加するところも同じである。
Windows Server 2012の[サーバーマネージャ]は、操作対象になっているサーバだけでなく、他のサーバもまとめて管理対象にすることができる。複数台のサーバを運用している管理者にとっては、いちいちサーバがある場所まで出かけていったり、あるいはリモートデスクトップ接続したりする必要がなく、ワンストップで用が済むので便利ではないだろうか。
以前と勝手が違う点として、管理ツールの呼び出し方がある。Windows Server 2008までは[スタート]メニューの[管理ツール]以下から呼び出していたが、Windows Server 2012では[スタート]ボタンがないので、この手は使えない。そこで、[サーバーマネージャ]の[ツール]メニュー以下から呼び出すようになっている。
そこから実行する管理ツールの顔ぶれや操作方法は、Windows Server 2008から大きく変わってはいないようだ。最初に目に付くところはModern UI化されていても、一皮剥くと従来の設定ツールや管理ツールが顔をのぞかせるのは、Windows 8と同様である。その方が円滑に移行できる、と前向きに考えてみよう。
その[サーバーマネージャ]には、[ツール]とは別に[管理]メニューがある。こちらは、役割/機能の追加/削除を行う際に使用する。追加/削除の際に使用するウィザードはWindows Server 2008と同じ要領で扱えるが、操作の対象となるサーバや仮想マシンを選択する画面が加わっているのが相違点だ。[サーバーマネージャ]が、他のサーバを管理対象に加えられるようになっていることからすれば、当然の帰結といえる。
共有設定やバックアップツールは従来と同じ
クラウド重視の路線に舵を切っている最近のマイクロソフトだが、もちろんWindows Server 2012でも、基本中の基本であるフォルダ共有やプリンタ共有は利用可能である。そう何でもかんでもSkyDriveに置くわけにも行かないだろうから、これは当然である。
まずフォルダ共有だが、フォルダの右クリックメニューでは、ユーザーごとに読み書きの可否を指定する、シンプルな形での共有設定しか行えない。昔からある、ユーザー/グループ単位できめ細かくアクセス権を設定するタイプの共有設定は、フォルダのプロパティ画面で[共有]タブに移動して行う。これは従来のWindowsサーバと同じだから、特に戸惑うことはないだろう。
プリンタ共有の設定もWindows Server 2008との違いはなく、プリンタを追加する過程で、共有の有効化、それと共有名を指定すれば済む。この辺も、Windows Server 2008と同じ要領で操作できるので迷わない。
なお、ファイルを大量に保管すると気になるのはバックアップだが、OS標準のバックアップツールとして[Windows Serverバックアップ]を用意しているのは、Windows Server 2008と同じである。
これを利用するには、[サーバーマネージャ]で機能の追加を指示して、そこで[Windows Serverバックアップ]のチェックをオンにすればよい。使い方はWindows Server 2008の[Windows Serverバックアップ]と同じだから、過去に使用経験があれば戸惑いはないだろう。もちろん、単発のバックアップだけでなく、スケジュール化した自動バックアップの設定も可能だ。