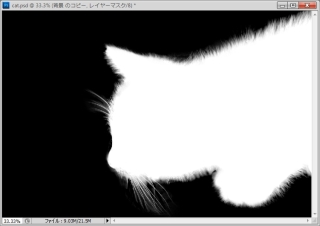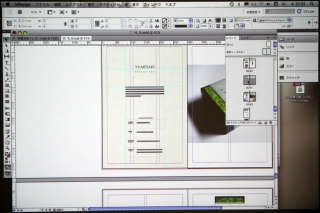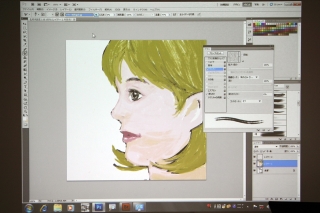「同じ位置にペースト」「選択範囲外へペースト」の追加
ペースト関連では、「同じ位置にペースト」と「選択範囲外へペースト」という2つのコマンドが新たに加わった。「同じ位置にペースト」は、文字どおり、コピーまたはカットした画像をコピー元と同じ位置にペーストするコマンド。従来のペースト機能では、選択範囲があるときは選択範囲の上に、選択範囲がないときは画像の中央に貼り付けられていたが、「同じ位置にペースト」が加わって、ペーストのバリエーションが増えたことになる。コピーまたはカットした領域を既存の別レイヤーに移動したり、別ファイルの同じ位置にペーストしたりするのに便利だ。また、「選択範囲外へペースト」は、コピーした画像を選択範囲以外の領域にペーストするコマンド。「選択範囲内へペースト」と同じく、選択範囲はレイヤーマスクに記録されるので、再編集が容易に行える。「同じ位置にペースト」「選択範囲外へペースト」のどちらも、「編集」メニュー→「特殊ペースト」のサブメニューに収められている。
シャープツールに「ディテールを保護」オプション搭載
シャープツールは、ドラッグした領域を鮮明にするツール。画像を部分的にくっきりさせたいときに便利だが、適用強度を上げると、ざらつきが目立ってしまうケースがあった。これを緩和するため、「ディテールを保護」というオプションが新たに用意された。これにより適用強度を上げることができ、輪郭をさらにくっきりさせることが可能となった。また、コピースタンプツールには、ソース元を反転コピーするオプションが追加された。反転の向きは、水平方向と垂直方向の2種類。いずれも、コピーソースパネル内のボタンで設定できる。
「Adobe CS5」体験版はこちらから