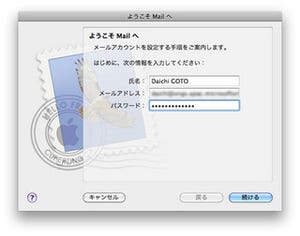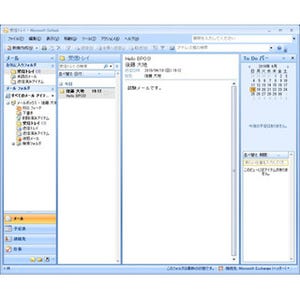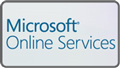iPhoneから同期する方法 - Exchange Onlineとメールの同期
Microsoft Exchange Onlineは、Windows Phone以外からでもアクセスすることができる。続いては、こちらを試してみよう。端末は、筆者も利用しているiPhoneを使用する。
iPhoneにはActivesync対応機能が搭載されているため、Microsoft Exchange Onlineを利用する方法も基本的にはWindows Phoneと同じだ。iPhoneに統合されている同期プログラムを動作させて利用する。
まず、「設定」の「メール/連絡先/カレンダー」からアカウントの追加を実施する。設定に利用する項目は次の表のとおり。設定は画像のように順次進めていけばいい。
| iPhone/Microsoft Exchange Online同期項目 | 内容 | 備考 |
|---|---|---|
| メールアドレス | Microsoft Exchange Onlineで使うメールアドレス | |
| ユーザ名 | ドメイン名を含むMicrosoft Exchange Onlineメールアドレスがそのままユーザ名になっている | |
| パスワード | Microsoft Exchange Onlineメールのパスワード | |
| サーバアドレス | red003.mail.apac.microsoftonline.com | アジア太平洋地域が対象 |
|
|
|
「Microsoft Exchange」を選択 |
「メール」「ユーザ名」「パスワード」を入力して「次へ」。メールとユーザ名にはMicrosoft Exchange Onlineのメールアドレスを指定。@を含んだメールアドレスをすべて記入する |
|
|
|
しばらく待つとサーバを入力する画面になるため「red003.mail.apac.microsoftonline.com」と入力して「次へ」 |
同期する対象を選ぶ。最低限でも「メール」。必要に応じて「連絡先」と「カレンダー」も同期 |
同期が完了するとiPhoneメールにMicrosoft Exchange Onlineのアカウントが表示されるようになる。iPhoneユーザにとってみれば使い慣れたメーラーから利用できるようになり便利。
|
|
|
設定が完了すると、メールアプリのアカウントに登録したMicrosoft Exchange Onlineのメールが登場する |
新しく追加されたMicrosoft Exchange Onlineのメールアカウント |
Windows Phoneの場合と同じように、モバイルデバイスからアクセスするとOutlook Web Accessの「モバイル機器」の項目に接続したiPhoneが表示されるようになる。対象となるデバイスを使わなくなった場合や紛失した場合などには、ここからモバイル上のデータ消去コマンドを発行できる。