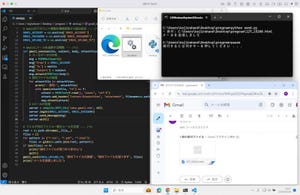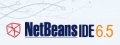はじめてのJavaFX Script
それでは実際にNetBeansを使用したJavaFXアプリケーションの開発手順を見ていこう。まずはプロジェクト作成ウィザードで「JavaFX Script Application」を選択し、プロジェクトを作成する。
作成されたプロジェクトにはMain.fxという簡単なJavaFX Scriptが含まれている。特に難しいところはないと思うが一応内容を確認しておこう。
package javafxapplication1;
import javafx.scene.input.MouseEvent;
import javafx.scene.Scene;
import javafx.scene.text.Font;
import javafx.scene.text.Text;
import javafx.stage.Stage;
Stage {
title: "Application title"
width: 250
height: 80
scene: Scene {
content: Text {
font: Font {
size: 24
}
x: 10,
y: 30
content: "Application content"
}
}
}
JavaFX Scriptはウィンドウに対応するステージ(Stage)という概念を持っている。また、1つのステージ内には複数のシーン(Scene)を定義することができる。このあたりはFlexの概念と似ている。また、文法はJavaとは大きく異なり、宣言的な記法でユーザインタフェースを定義することができることがわかる。
JavaFXアプリケーションを実行・デバッグするにはプロジェクトを右クリックして「Run Project」を選択するか、ツールバー上のボタンをクリックする。NetBeansにはメインプロジェクトという考え方があり、ツールバーから実行できるのはメインプロジェクトに設定されているプロジェクトのみだ。メインプロジェクトを変更したい場合はプロジェクトの右クリックメニューから「Set as Main Project」を選択すればそのプロジェクトがメインプロジェクトに設定される。
作成直後のJavaFXプロジェクトを実行すると以下のようなウィンドウが表示されるはずだ。
|
|
|
JavaFXプロジェクトが実行された |
なお、NetBeansのプロジェクト作成ウィザードでは様々なJavaFX Scriptのサンプルを生成することができるので、参考にするといいだろう。
|
|
|
NetBeans付属のサンプル(2) |