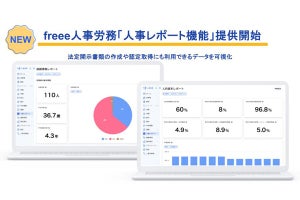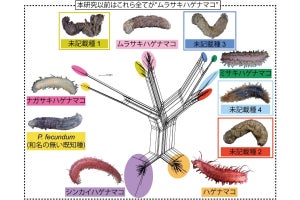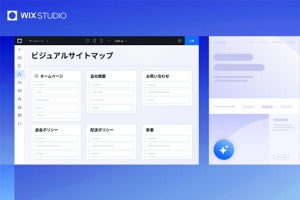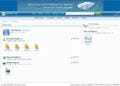「SkyDrive」の基本的な使い方
SkyDriveにアクセスすると、中央に3種類のグループに分けられたフォルダが表示される。この3種類のグループはSkyDriveで設定できる3段階の公開レベルによって自動的に振り分けられる。自分のみがアクセスできるフォルダは「個人フォルダ」に、自分が許可したメンバーのみがアクセスできるフォルダは「共有フォルダ」に、すべてのユーザーがアクセスできるフォルダは「公開フォルダ」に振り分けられる。
画面右側には容量の使用状況が表示される。5GBのうちどれくらいの領域を使っているかがわかりやすいバーグラフで表示される。また、画面左上にある「プロフィールの編集」からプロフィールを編集することができる。
アップロード用フォルダを作成する
フォルダの作成は、画面上部にある「新規フォルダ」をクリックするか、公開レベルに応じたフォルダグループにある、「自分専用のフォルダを作成」「友人と共有するためのフォルダを作成」「すべてのユーザーがアクセスできるフォルダを作成」の3種類の中から選択しクリックすることで行なう。ここでフォルダの名前とフォルダにアクセスできるユーザーを指定し、<フォルダの作成>ボタンをクリックすることで新しいフォルダが作成される。
|
|
|
SkyDriveにアクセスすると、「個人フォルダ」「共有フォルダ」「公開フォルダ」の3種類のフォルダが表示される |
フォルダの作成では、フォルダの名前とフォルダにアクセスできるユーザー(全員・選択されたユーザー・自分のみ)を設定し<フォルダの作成>ボタンをクリックする |
ファイルをアップロードする
ファイルのアップロード方法は、アップロードしたいフォルダを開き、画面上部にある「ファイルの追加」をクリックする。
ファイル追加用のページが表示されるので、<Browse>ボタンをクリックしてアップロード用ファイルを選択し、<アップロード>ボタンをクリックする。アップロード中はボールをマウスでドラッグして弾ませる簡単なゲームが楽しめる。それほど時間潰しになるとも思えないが、退屈な時間を少しでも和ませようという努力を感じる。
ファイルをダウンロードする
ファイルのダウンロードはさらに簡単だ。対象ファイルをクリックすると、一般的な画像フォーマットなどの場合は内容が表示され、それ以外のデータの場合は拡大されたアイコンが表示される。この状態で上部メニューに表示される「ダウンロード」をクリックすると対象ファイルがダウンロードできる。
IE6/7ならドラッグ&ドロップでアップロードOK
使用するブラウザがInternet Explorer 6/7以降であれば、専用のActiveXコントロールをインストールすることにより、ファイルをドラッグ&ドロップでアップロードできるようになる。
アップロードツールをインストールするには、ActiveXコントロールのインストールを許可する必要がある。インストール中にセキュリティエラーが出る場合はこの点をチェックしてみよう。
ファイルの追加画面にアップロードツールのインストーラへのリンクが用意されている。「アップロードツールをインストールしてください」と書かれたリンクをクリックすることで、インストーラが起動する。
インストールが完了すると「ここにファイルをドラッグ」と書かれた大きなボックスが現れる。このボックスにアップロードしたいファイルをドラッグ&ドロップするだけで、リストに登録されていく。
|
|
|
「ここにファイルをドラッグ」と書かれたエリアにファイルをドラッグするだけでアップロードされる |
ドラッグしたファイルはアップロードの準備ができたファイルとして一覧表示される。さらにファイルを追加する場合は「ここに追加ファイルをドラッグ」と書かれたエリアにファイルをドラッグする |
もちろん複数のファイルを選択して、一度に登録することも可能だ。<Browse>ボタンをクリックしてファイルをひとつずつ選んでいくよりも、格段に効率的な作業が可能となる。
アップロードしたいファイルをすべてリストアップしたら、画面下部にある<アップロード>ボタンをクリックすることによりファイルのアップロードが始まる。アップロードの進捗は画面下部にプログレッシブバーでグラフィカルに表示される。