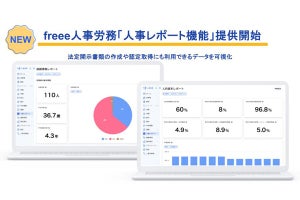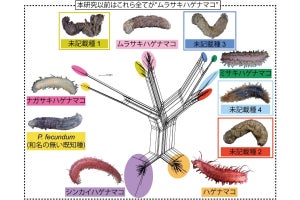「Google Calendar Sync」のダウンロード~起動
Google Calender Syncは以下のサイトからダウンロードできる(図3)。
「Google Calender Sync」配付サイト
Google Calendar Sync: Getting Started
配付サイトからインストーラ「GoogleCalendarSync_Installer.exe」をダウンロードしたら、実行してみよう。最初に利用規約が表示されるので、了承する場合は<I Agree>ボタンをクリックする(図4)。次にインストールするオプションだが、すべて選択されたままでかまわない。<Next>ボタンを押して次のステップに進む(図5)。
次がインストール場所の設定だ。ここもデフォルトのままでかまわないが、人によっては変更してから<Install>ボタンをクリックしてインストールを開始する(図6)。インストールが完了したら、<Close>ボタンをクリックしてウィンドウを閉じる(図7)。ここまででインストールのステップが終了だ。
インストールが終われば自動的に起動するが、終了した場合は、<スタート>メニューの<プログラム>→<Google Calendar Sync>の中に起動ショートカットがあるので、それを起動しよう(図8)。起動すると、図9のようにタスクトレイにアイコンが表示される。Google Calendar Syncは常駐型のアプリケーションで、指定時間ごとに同期処理を行なってくれる。
図8 <プログラム>メニューに登録されたファイル。「Google Calendar Sync」のショートカットアイコンを実行して起動する |
図9 起動した画面。一番左端のアイコンが「Google Calendar Sync」のもの |