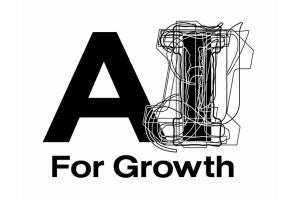合わせてお読みください
第1回『nendo』で作るパーソナライズドホームページの魅力とは? (前編)
第2回『nendo』で作るパーソナライズドホームページの魅力とは? (中編)
第3回『nendo』で作るパーソナライズドホームページの魅力とは? (後編)
お気に入りのガジェットを組み合わせてチャンネルを作る!
前回はグローバルメディアソリューションのパーソナライズドホームページ『nendo』の開発背景などについて紹介しましたが、第2回では実際に作成した「チャンネル」(ユーザーごとのホーム画面)をもとに、「nendo」の基本的な使い方を説明したいと思います。
まず、ユーザー登録を終えた段階では、以下のようなチャンネルがデフォルトの形として提供されます(現在「nendo」α版は招待制となっており、新規登録するには参加ユーザーからの招待受ける必要があります)。
チャンネルの基本構成としては、ヘッダに自分専用のマイメニューやチャンネルの切り替えを行うメニューなどが配置され、左側には所有者のプロフィール画像、ひとことコメントを表示する「ひとりごと」機能などが配置されています。
また、nendoには独自のSNS機能があり、プロフィールやフレンド一覧、ダイアリーといったガジェットも表示されています。
その他のガジェットとしては、自由にテキストを記入できる「メモ帳ガジェット」、nendoの操作方法を説明する「YouTubeガジェット」、チャンネル上にコメントを残せる「ゲストブックガジェット」なども配置されています。
ここから先はユーザーがコンテンツを追加し、自由にチャンネルを装飾していきます。まずはじめにガジェットの移動ですが、デスクトップ上のアイコンを操作するイメージでヘッダ部分をつかんで自由にドラッグできるようになっています。また、チャンネル上にガジェットを追加したいときには、ヘッダにあるガジェット追加メニューより、ガジェット一覧が表示されるので、好きなものをチャンネル内へドラッグして配置可能です。ガジェットが不要になった場合は、画面右下(ガジェットをつかんだ際、画面右下に出現)のゴミ箱へ捨てることができます。
ガジェットごとにカスタマイズできる
nendoのチャンネルではガジェットごとに大きさを変えられるほか、ガジェットヘッダ部分のツールアイコンからはカラーや透明度の変更が行えます。カラー設定のメニューでは、ビジュアルの統一化を簡単に行えるようにするため、チャンネル内のすべてのガジェットに設定を適用するという機能もあります。
また、一度配置したガジェットを固定配置にするロック機能、一部のガジェットには詳細情報をオーバーレイ形式で表示するためのボタンも配置されています。
簡単に説明してきましたが、以上がnendoの基本的なガジェット操作になります。
チャンネルのカスタマイズにおいては、WYSIWYG(What You See Is What You Get)に作成することができ、レイアウトについても、自動的に保存される仕組みとなっています。
(注:ログインしているユーザー以外のチャンネルにおいても、自分のチャンネルと同じようにガジェットの移動や追加・削除といった動作が可能になっていますが、レイアウトの保存は行われません)
また、前回の記事にも書いたとおり、ユーザーは複数のチャンネルを作成・公開することが可能です(チャンネルごとに公開・非公開も設定できる)。作成されているチャンネルはチャンネル一覧のメニューより確認することができます。