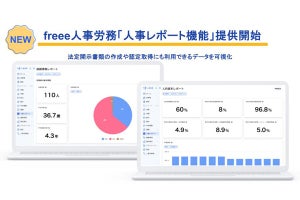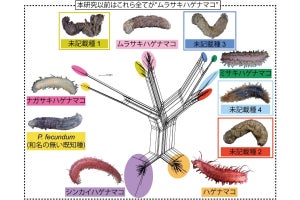エントリには「タイトル」「日付」「カテゴリ」「タグ」の4種類の情報が設定でき、日付は自動的に入力され、タイトルにはデフォルトでは「(日付) Untitled」が設定される。カテゴリは設定画面でデフォルトのカテゴリを設定しておけば、自動的にそれが入力された状態になる。
タイトルやタグに関しては後から入力すればいいし、エントリを作成してからすぐに書き始めればいい。エントリの最初の1行目をタイトルにする、ということができればより便利だったと思うが、そういった機能はないようだ。
特に便利なのは、保存作業が不要な点。自動保存機能を備えており、設定した時間ごと、そしてアプリケーション終了時に自動的に保存作業を行ってくれる。保存場所やファイル名を意識する必要はない。
|
|
|
Journlerの環境設定画面。「Autosave Every [ ] minutes」に数値を入力すれば、その期間ごとに自動保存してくれる。「Default Category」には新規作成時に自動入力されるカテゴリを入力する |
また、「Create New Entries On」からは、新規作成するエントリの日付を指定することができる。通常は今日の日付で作成する「Today's date」を選択しておけばいいだろうが、左ペインのカレンダーで指定した日付で作成することもできる。通常は起動時に今日の日付が設定されているので、過去の日付の日記を作成する場合などは「The date currently selected in the calendar」を選択しておけばいい。
ちなみに実際のエントリは、ユーザーのライブラリフォルダ以下の/Application Support/Journler/Journler Entries/に保存される。1エントリに対して1つのフォルダが割り当てられ、エントリが増えれば増えるほどフォルダが増えてくる、というのは致し方ないのだろう。
フォルダに保存されているファイルは「.jrtfd」「.jobj」という2つのファイルで構成されているのが分かる。このファイル自体はテキストエディタで開いても内容は読み取れないが、Spotlightでの検索にも対応しているのはうれしい。
新規作成時、設定でダイアログを表示することもできる。設定画面の「Advanced」から「Use quick entry creation」のチェックボックスを外すことで、エントリの作成画面が毎回立ち上がるようになる。
デフォルトでは「Use quick entry creation」のチェックボックスはオンだが、新規作成画面を使うようにすると、まずタイトルやタグを入力してからエントリを作成する。保存するフォルダも選択したり、ラベルやマークを設定することも可能だが、何も操作せずに「Create」をクリックすると、新規作成画面を使わない場合と同等の状態でエントリが作成される。ただし、タイトルに日付は入らない。
設定のAdvancedで「Edit new entries in their own windows」のチェックボックスをオンにすると、新規作成時、別ウィンドウが立ち上がり、そこでエントリが作成される。
作成したエントリは、別ウィンドウでの編集と、タブウィンドウでの編集に対応。その都度、使いやすい方を選択するといいだろう。右ペイン上部のBrowse Tableからエントリを選ぶだけだと、単に右ペイン下部にそのエントリの内容が表示されるだけだが、エントリを選んで右クリックから「Open in New Tab」を選ぶとそのエントリを新しいタブで、「Open in New Windows」を選ぶと新しいウィンドウで開いてくれる。
「Open in New Floating Window」だと、ツールバーのないフローティングウィンドウとしてエントリが表示される。これは通常のウィンドウとは異なり、最前面に表示されるので、別のエントリの内容を参考にしながら文章を作成する場合などに役立つだろう。
[Command]+[Shift]+エントリのクリックをするとタブで開き、[Command]+[Option]+エントリのクリックで新しいウィンドウとして開かれる。
第2回目ではエントリの装飾と管理を紹介しよう。