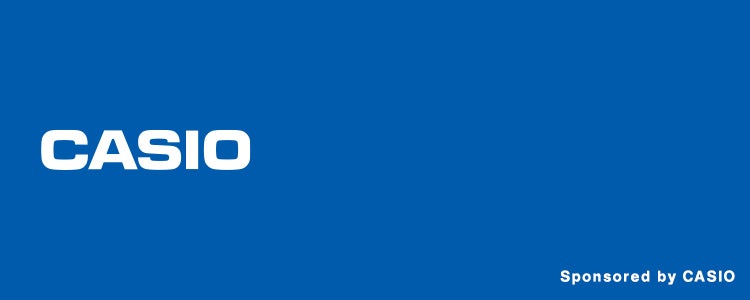LESSON4■正誤の確認は「検算」キーを、活用せよ!
上嶋先生:「次に行きましょう。計算した後って、合っているかどうか検算をしますよね。そこで、本格実務電卓では、ここに[検算]キーがあるんです。本来は帳簿の入力など長い計算で役立つ機能ですが、ここではわかりやすくシンプルな計算で説明します。
では、一度[AC]ですべてをクリアして……。480×5[=]を計算します。この後、[検算]ボタンを押して、もう一度480×5[=]と押すと、ピピッ!という音とともに”OK”の表示が出ます。これは、前回の計算と入力された数字、計算が同じですよ、という意味です。
では「C」でクリアして、480×5を計算した後、今度はわざと間違えて[検算]480×3[=]と押してみましょう。
隊員2号:「あ、ピピッ! じゃなく、ピー!っていって止まった!」
上嶋先生:「“3”が表示されて止まっていますね。この段階で間違っていますよ、つまり、最初の計算“480×5[=]”と異なる操作をしたことを検出したのです。ちなみに、この音は[+/-]ボタンの長押しでオン/オフを切り替えられます」
隊員一同:「へぇぇぇ(感心)」
隊員3号:「あっ! [検算]キーを押すたびに、前回の入力と今回の入力を切り替えて表示できる!
上嶋先生:「おっ、良いところに気が付きましたね! そう、入力間違った個所を教えてくれるんです。帳簿の入力をされる方は、検算を必ずしますし、やはりお金の計算に使われる場合が多いので、1円の間違いも許されない世界ですから、こういった機能を搭載しています」
隊員一同:「なるほど~!」
上嶋先生:「さて、[M+][M-][GT]を使えるようになって、検算までできました。それでは、10月から税率も変わりますし、消費税計算をやってみましょう。
隊員4号:「これも電卓ユーザー必見ですね!」
上嶋先生:「税込み金額を表示するには、本体金額を入力して[税込]キーを押すだけ。もう一度[税込]キー押すと税額だけが表示されて、もう一度押すと税込み金額に戻ります。そこから[税抜]キーを押せば、元の本体金額になります」
隊員1号:「ホントだ! 税額だけ表示される! これすごい! やっぱり、社内の経理担当をここに連れて来るべきだったんじゃない?」
上嶋先生:「では、消費税率が変わったときはどうするのか。本当は電卓を買い換えていただくのが我々にとってはいいのですが(笑)、その必要はありません。
[AC]を押してオールクリアした状態で[%]キーを長押しすると、想定されている税率が表示されます。ここで設定したい税率を入力していただけばOK。10と入れて[%]と押せば、以降の消費税計算は10%になります」
隊員2号:「ということは、ここにマージン率を設定すればグロス計算ができるのでは? この金額の何パーセントはいくら、みたいな計算をすることが多いので、それが簡単にできると嬉しいのですが」
LESSON5■原価の何パーセントは「定数計算機能」を使え!
上嶋先生:「いいですね、次はその話をしましょうか。原価に何パーセントを乗せたらいくらになるか、そんな計算にピッタリな“定数計算機能”が実はあるんです。
仮に、計算結果に常に20%を加算するとしましょう。[AC]を押してオールクリアした状態で、[1.2]と押します。すると、画面に[K]の表示が出ます。
これが出ている間、数字を入れて[=]を押すと、入力された数字に1.2がかけられた数字、つまり20%が加算された金額が表示されるんです。800[=]と押せば960、1,200[=]と押せば1,440になる。
この定数計算機能は四則演算どれでも使えるので、常に100を足す(100++)とか、常に5を引く(5--)、といったこともできます。[C]を押せば定数計算が消えます」
隊員3号:「そんなことまでできるんですね!」
隊員4号:「たとえば、原価に利益を20%乗せたら……。おぉ、感動的だ!」
上嶋先生:「使いどころは人それぞれかと思いますが、利益を20%乗せる、なんていうのはわかりやすい使い方でしょうね。
さて、これで電卓の使い方はかなり網羅できたと思います。今までは紙にメモした細かい数値を電卓でその都度都度計算するということが多かったと思いますが、メモを取らなくても便利に計算ができることがおわかりいただけたかと思います」
上嶋先生:「もうひとつ機能をご紹介しましょうか。仮に5,000円の20%を計算するとします。こんなときは、5,000×0.2を計算するより、もっと良い方法があるんです。
5,000×20[%]と押します。すると、5,000の20%の1,000と出ます。ここで「+」を押すと、最初の5,000に20%の1,000が足されて6,000に。「-」を押すと、5,000から1,000が引かれて4,000と出るんです。これも便利でしょう? 3,980円の服が30%引きの場合、3,980x30[%]で何円引きになるかが分かります。その後[-]を押すことで、30%引きの金額が分かります」
隊員1号:「凄く便利じゃないですか……! こんな感想ばっかりになっちゃって恐縮ですけど、本当に目から鱗の連続です」
LESSON6■「スライドスイッチ」もお忘れなく!
上嶋先生:「一気にお話ししてしまいましたが、楽しんでいただけましたでしょうか。あ、スライドスイッチの機能をお話しし忘れましたね。
キーの上部分にある左のスライドスイッチは、小数点の処理方法を示しています。普段はFにしていただいていていいのですが、たとえば価格計算や個数計算では小数点を切り捨てるので、そんなときはこれを「CUT」にします。ここで右のスライドスイッチが必要になります。
これは小数点の切り捨て単位で、“0”だと整数、“1”は小数点第1位、“2”だと小数点第2位、となります」
隊員一同:「おぉ、小数点か! なるほど!」
上嶋先生:「そして、最後の最後なんですが、外貨の計算をするときって、115ドル23セント、みたいにドル以下の端数が出ることが多いじゃないですか。そんなときは、左のスライドスイッチを“F”以外に、右のスライドスイッチを“ADD2”にします。
すると、11523[=]と入れると、自動的に115.23と小数点が入る機能です。これにより、その都度その都度「.」キーを押す必要がなくなるんですね。
計算機に入力される数字は膨大です。小数点の入力を減らしたり、いろいろな機能を使いこなすことで、結果的には業務の効率化や疲労軽減にもつながります。これもカシオの計算機に込められている大きな哲学なんですよ」
隊員一同:「大変楽しく、勉強になりました! ありがとうございました!!」
さて、いかがだったろうか。電卓、今回は本格実務電卓®を使用したが、本格実務電卓®以外でも搭載されている機能もあるので、ぜひお手元の電卓でも試してみてほしい。でも、こんなに簡単・便利な機能で、仕事はもちろん、プライベートでも十分活用できそう、と感じられたのではないだろうか。
そしてカシオの電卓へのこだわりと、ものづくりの思想も伝わったと思う。隊員たちも、すっかり本格実務電卓の虜になってしまったようだ。
[PR]提供:カシオ計算機