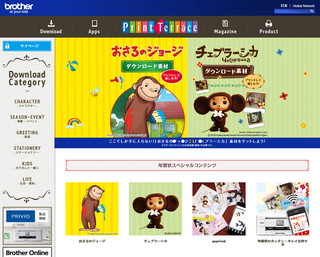テンプレートを使えば年賀状作りは一瞬!
次に、「Brother 年賀状プリント」と「DCP-J963N」で年賀状を作成する手順を紹介しよう。今回は関西在住のAさん家族にお願いして、イチから年賀状を作っていただいた。
Aさんが普段使っているのはスマートフォンが中心で、パソコンを使う機会はそれほど多くないとのこと。そこでAさんがいつも使っている端末に「Brother 年賀状プリント」をインストールしてもらい、まずはデザインテンプレートを使った年賀状作りに挑戦していただいた。
デザインテンプレートとは、あらかじめイラストやメッセージが含まれたセットのこと。必要に応じてコメントや差出人の住所を記入するだけで作れるので、できるだけ手間をかけたくない方におすすめだ。コメントを手書きで加えたい場合は、コメント欄の空白に入力すればOK。ちょっと手を加えたい場合は、スタンプ素材を使って飾り付けるといい。
|
|
|
|
「デザインテンプレート」にはフォーマルなデザインの「ベーシック」、かわいいデザインが中心の「カジュアル」、人気キャラクターを利用した「プレミアムコンテンツ」(利用には無料会員でのログインが必要)の3カテゴリーが用意されている(写真左)。まずは一覧のなかから、使いたいデザインを選択する(写真右) |
|
作成した年賀状の印刷には、NFC機能を使った「タッチdeプリント&スキャン」が便利だ。NFC対応のAndroid端末なら、「Brother 年賀状プリント」の印刷設定画面を表示中にスマートフォンをかざすだけでプリントできる。iOS端末やNFCに対応していないAndroid端末を使っているなら「Wi-Fi Direct(R)」機能を使えば、無線環境がなくてもスマホからの印刷が簡単にできる。
年賀状のデザインの選択からプリントまで手軽にできたことを、Aさんはとても驚いていた。
「本当に簡単でした。去年までは年賀状を作って印刷するのに長い時間がかかっていたのでビックリしました」
写真を使ったデザインもラクラク作成
続いてAさんには、「写真レイアウト」を使った年賀状のデザインにも挑戦していただいた。このテンプレートには写真をはめ込むためのフレームが用意されており、家族やペットの写真を使ったデザインを手軽に作ることができる。お気に入りの写真が見当たらない場合でも、その場で撮影した写真をすぐに利用可能だ。
|
|
|
|
|
「写真レイアウト」のテンプレート(写真左)。テンプレートには、写真をはめ込むためのフレームが用意されている(写真右) |
端末に保存している写真も利用できるが、今回は端末のカメラ機能を使って、年賀状用の写真をその場で撮影した |
|
|
|
|
|
|
|
撮影した写真から、使いたい部分を選択(写真左)。テンプレートのフレームに、選択した部分がはめ込まれる(写真右) |
コメント欄に差出人の住所を入力(写真左)。残りのフレームにも写真をはめ込めば、写真を使った年賀状が完成だ(写真右) |
||
「いままで撮った写真のなかから年賀状用のものを選ぶのって、意外と時間がかかっていたんですよね。これは向きが合わないとか、あれは全員が揃ってないとか。でもはじめから年賀状用にと考えておけば、使いたい写真をその場で撮れるので、便利ですね」とAさん。
Aさんの子供たちも、撮影した写真をその場で年賀状にできることが楽しくて仕方がない様子だった。